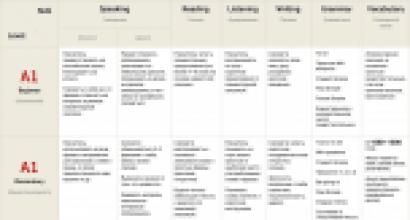Превращение цветного фото в чёрно-белое в Фотошопе. Монохромное изображение
Маленькие секреты монохромных картинок. Урок по фотошопу.Монохром сейчас очень популярен и в декупаже и в скрапбукинге. Монохромные картинки используют для перевода и на ткань и на дерево. Но не всегда можно найти подходящую картинку, да и хочется, что бы работа была действительно уникальной. А ведь практически из любой картинки можно сделать монохромную, обладая самыми элементарными навыками в фотошопе. В этом уроке я расскажу, как из этой цветной картинки сделать вот такую монохромную.

1.Открываем в фотошопе картинку. Лучше её открыть не задним планом, а новым слоем.

2.Первым делом обесцветим её. Изображение-Коррекция-Обесцветить.

3.Выполнив эту операцию, получаем вот такую картинку. Вроде уже монохром. Но не думаю, что хоть кому-то такая картинка может понравиться. Поэтому продолжаем над ней работать. Выполняем следующие операции:
1-отключаем задний фон.
2- левой клавишей мышки дважды щёлкаем по картинке в палитре слоёв. Выпадет табличка Стили слоёв
3- в табличке Стили слоёв, начинаем двигать влево бегунок на шкале Данный слой. Бегунок двигаем до тех пор, пока белые и серые участки не станут прозрачными.
4.Примерно в этом положении бегунка получается нужный результат. Иногда для получения нужного результата бегунок достаточно передвинуть совсем немного.

5.Над слоем с картинкой добавляем новый прозрачный слой.

6.Прозрачный слой сливаем со слоем с картинкой. Для этого, стоя на прозрачном слое, нажимаем комбинацию клавиш Ctrl-E. Включаем задний план, залитый белым цветом.

7. По желанию добавляем к картинке окантовочку и получаем уникальную картинку, такую, какой больше ни у кого не будет.

Творческих всем успехов!. Будут вопросы, спрашивайте, не стесняйтесь.
Маленькие секреты монохромных картинок. Урок по фотошопу.Монохром сейчас очень популярен и в декупаже и в скрапбукинге. Монохромные картинки используют для перевода и на ткань и на дерево. Но не всегда можно найти подходящую картинку, да и хочется, что бы работа была действительно уникальной. А ведь практически из любой картинки можно сделать монохромную, обладая самыми элементарными навыками в фотошопе. В этом уроке я расскажу, как из этой цветной картинки сделать вот такую монохромную.

1.Открываем в фотошопе картинку. Лучше её открыть не задним планом, а новым слоем.

2.Первым делом обесцветим её. Изображение-Коррекция-Обесцветить.

3.Выполнив эту операцию, получаем вот такую картинку. Вроде уже монохром. Но не думаю, что хоть кому-то такая картинка может понравиться. Поэтому продолжаем над ней работать. Выполняем следующие операции:
1-отключаем задний фон.
2- левой клавишей мышки дважды щёлкаем по картинке в палитре слоёв. Выпадет табличка Стили слоёв
3- в табличке Стили слоёв, начинаем двигать влево бегунок на шкале Данный слой. Бегунок двигаем до тех пор, пока белые и серые участки не станут прозрачными.
4.Примерно в этом положении бегунка получается нужный результат. Иногда для получения нужного результата бегунок достаточно передвинуть совсем немного.

5.Над слоем с картинкой добавляем новый прозрачный слой.

6.Прозрачный слой сливаем со слоем с картинкой. Для этого, стоя на прозрачном слое, нажимаем комбинацию клавиш Ctrl-E. Включаем задний план, залитый белым цветом.

7. По желанию добавляем к картинке окантовочку и получаем уникальную картинку, такую, какой больше ни у кого не будет.

Творческих всем успехов!. Будут вопросы, спрашивайте, не стесняйтесь.
Мы уже привыкли видеть все фото в ярких цветах. Современная техника позволяет сохранить на память красочную картину жизни. Но иногда именно монохромное фото создаёт нужный антураж, передаёт атмосферу чувств. В цветных фотографиях яркость подчас отвлекает внимание от важного объекта снимка. Чёрно-белый вариант в некоторых случаях помогает сделать объекты выразительнее, привлекательнее. Некоторые любители задаются вопросом, как сделать картинку чёрно-белой в Фотошопе , как обесцветить её.
Один из способов художественной обработки фото — сделать его монохромным
Adobe Photoshop позволяет изменить цветное фото, сделав его чёрно-белым, несколькими путями. При любом способе вам нужно вначале создать копию слоя «Фон». Затем уже выбрать вариант того, как сделать чёрно-белое фото в Фотошопе, удобный вам.
1. Градация серого цвета
Открыв изображение в программе Adobe Photoshop, пройдите в раздел Image (Изображение). Там кликните на Mode (Режим), в появившемся списке выберите Grayscale (Градация серого). Изображение стало чёрно-белое.

Очень быстрый, лёгкий способ, однако качество будет невысоким, контрастность тут низкая.
2. Обесцвечивание
Можно воспользоваться другим несложным приёмом в Фотошопе. Он также выполняется быстро и легко. В том же разделе Image немного ниже расположена функция Adjustments (Коррекция), в списке выбирайте Desaturate (Обесцветить). Можно эту операцию выполнить сочетанием клавиш Shift+Ctrl+U.
Изображение невысокого качества выйдет, с низкой контрастностью, плоское, несколько тусклое, но основная задача - сделать картинку чёрно-белой - будет выполнена.

3. Смешивание каналов
Вышеописанные способы легки в исполнении, но всё же чёрно-белое изображение нас прежде всего привлекает контрастностью на высоком уровне, глубиной. Как в Фотошопе сделать чёрно-белое изображение, чтобы при том оно было высокого качества ? Здесь недостаточно просто обесцветить, нужно воспользоваться несколькими корректирующими слоями насыщенности цвета. Оригинальное изображение при таком варианте не изменяется. Следуйте такому алгоритму:
- Откройте в Фотошопе вкладку Channels (Каналы), находящуюся рядом с вкладкой Layers (Слои). По очереди нажмите на разные каналы (красный, синий, зелёный), увидите разницу получаемых изображений. Фото стало чёрно-белое, изменяется насыщенность определённого, выбранного вами цвета. Вы увидите, на каком канале изображение размывается, теряется контрастность;
- Откройте инструмент для смешивания каналов в Фотошопе Channel Mixer, пройдя к нему по пути Image - Поставьте галочку в окне Monochrome для получения монохромного изображения. Передвигая ползунки, выберите нужную насыщенность цветов. Общее значение оставьте 100%, если не хотите менять осветлённость фото, либо 110% для более светлого изображения;
- Можете в целом затемнить либо осветлить изображение посредством настройки Contrast;
- Примените выбранные настройки, нажав ОК.
Итак, у вас получилось сделать более глубокое, насыщенное изображение, чем при работе с автоматическим переводом цветного в чёрно-белое фото.
4. Использование каналов
Высокого качества фотографию получите при следующей обработке:
- Откройте картинку;
- Продублируйте слой, нажав Ctrl+J;
- Во вкладке Layers поставьте вместо Normal Soft Light - режим мягкого света;
- Объедините слой с нижним, можно сочетанием Ctrl+E;
- На панели инструментов слева кликните на маленькие чёрный с белым квадратики возле настройки цвета (Default Foreground and Background Colors) либо просто нажмите D;
- Создайте карту градиента;
- Пройдите по пути Image - Adjustments - Gradient Map. Нажмите ОК;
- Перейдите на вкладку Channels. Выберите там канал Red (красный);
- В меню выделите все (Select — All) или клавишами Ctrl+A;
- Копируйте выделенное горячими клавишами Ctrl+C;
- Выберите канал RGB и вставьте в него скопированное из красного канала клавишами Ctrl+V;
- Вернитесь на вкладку Layers. У нового слоя поставьте режим Soft Light, выставите прозрачность 50%;
- Объедините слои сочетанием Ctrl+E.
Таким способом редактировать фотографию дольше, но качество, насыщенность намного лучше.
Оставляем на чёрно-белом фото часть изображения цветной
Самый лёгкий способ - применение архивной кисти. Нужно обесцветить любым указанным выше способом фото, обычно используется Shift+Ctrl+U. Затем берёте инструмент History Brush Tool (Архивная кисть) либо нажимаете Y, выставляете прозрачность, размер - и возвращаете цвет нужным деталям. Вы сможете сделать любые детали цветными, они ярко будут выделяться на монохромном фоне основы изображения.

В наши дни стал весьма популярен черно-белый стиль фотографии. В этом стиле имеется какая-то изюминка, романтика и шарм.
Существует два известных метода получения черно-белых снимков – функция перевода изображения в ч/б на цифровом фотоаппарате и в любом графическом редакторе. Из двух приведенных способов предпочтительней второй, т.е. обработка в Фотошопе. Из-за чего?
Цифровая камера машинально проводит обработку из цветного варианта в черно-белый, не фиксируя все нюансы цветовой гаммы и не оставляет данные о цвете по окончании сведения всех данных, частично теряя наряду с этим подробности кадра.
Фотошоп тем и красив, что может преобразовать черно-белую фотографию, выделить подробности объекта а также выделить какой-либо цветной элемент на фоне «серой массы».
Итак, разглядим пара способов мгновенного превращения цветной фотографии в черно-белую.
Делаем из цветной черно-белую фотографию Метод №1
Это самый несложный метод, но не самый качественный, т.к. изображение делается мало мутным из-за низкой контрастности. Но неизменно возможно подкорректировать итог.
Открываем фотографию в фоторедакторе. Находим в меню вкладку «Изображение» (Image) и делаем команду «Коррекция – Обесцветить» (Adjustments – Desaturate).
Делаем из цветной черно-белую фотографию Метод № 2
Во вкладке «Изображение» (Image) делаем команду «Режим – Градации серого» (Mode – Grayscale). Также весьма простой, но не действенный метод.
Из цветной делаем черно-белую фотографию Метод №3
Это более сложный метод. Переходим в меню «Слой» выполним команду – «Новый корректирующий слой» – «Цвет/насыщенность» либо Ctrl + U. Передвиньте ползунок «Насыщенность» на ноль.
Делам дубликат отечественного изображения: «Слой» – «Новый дубликат слоя». В боковом меню справа изменяем режим смешивания с «Обычного» на «Перекрытие», уменьшаем прозрачность до 70-80%. Сейчас добавьте корректирующий слой, сделав команду «Слой – Новый корректирующий слой – Яркость/контрастность».
Установите необходимые вам параметры, к примеру как на рисунке. Объединяем слои, надавив в один момент на клавиши Shift+Ctrl+Е.
Ваша фотография делается мало контрастнее, бросче, глубже.
Данный метод так же считается сложным для новичка, но в полной мере выполнимым. Опять открываем отечественную цветную фотографию и добавляем корректирующий слой, сделав все ту же команду «Слой – Новый корректирующий слой», но выбираем уже не «Яркость/контрастность», а «Микширование каналов. У вас должно покажется вот такое окно:
Ставим галочку около функции «ваша» фотография и Монохром делается как бы пересвеченной. Дабы она таковой не осталась, передвигайте ползунки (красный, зеленый, светло синий и константа) в различные стороны, подбирая подходящий вам оттенок.
Кстати, в случае если преуспеть в этом деле, то вы сможете сделать фотографию в стиле «псевдо большой ключ». Для этого я уменьшила константу (constant) до -12, увеличила светло синий канал до +6, зеленый до +28, красный до +92. Но у вас смогут окажется совсем другие параметры, все зависит от исходного цвета и уже заложенной яркости вашей фотографии.
Дабы обелить фон (в случае если, конечно же, это нужно), создаем новый безлюдный слой, сделав команду «Слой – Новый» либо надавив в один момент на клавиши Shift+Ctrl+N. Сейчас заберём кисточку белого цвета непрозрачностью от 20 до 40% и закрашиваем ненужные участки заднего фона. Дело сделано, сейчас объединяем отечественные слои, применяя клавиши Shift+Ctrl+Е.
Последний ход – это усиление контраста и повышении резкости фотографии. Для этого выполним команду «Изображение – Коррекция – Яркость/контрастность» и устанавливаем необходимые вам параметры. Но не делайте фотографию через чур контрастной! Сейчас мало усилим резкости, сделав команду «Фильтр – Резкость – Резкость на краях»
Итак, черно-белая фотография оказалась удачно. При жажде ей возможно добавит мало цветности либо выделить какой-либо броский предмет на фотографии.
Что придать мало романтичного цвета фотографии в правой панели инструментов рядом с вкладкой «Слои» находим вкладку «Каналы»
Выбираем светло синий канал. Потом выполним команду «Изображение – Коррекция – Яркость/контрастность», уменьшаем контрастность до -10 – 15. В итоге у нас оказалась фотография с мало фиолетовым оттенком.
То же самое возможно сделать с зеленым и красным каналами.
Сейчас на примере второй фотографии попытаемся выделить на фоне черно-белой фотографии один броский предмет в 2 шага!
How to Change Color to Monochrome Duotone in Adobe на данный момент Elements 15 14 13 12 11 Tutorial
Самые интересный результаты подобранные по Вашим интересам:
Создать уникальную фотографию с эффектом кадра из фильма в Фотошопе возможно всего лишь за 6 шагов, на каковые у вас уйдет лишь 10 мин.. Итак, приступим…
Как вы думайте, из-за чего студия свадебной фотографии имеет такое занимательное наименование: “Два Да”. Возможно, все дело в том, что сделана она, чтобы…
Черно-белые свадебные фото Свадебные фотографии в черно-белом варианте Сравните цветные свадебные фотографии с хорошими черно-белыми. Какие конкретно…
В канун Новогодних праздничных дней, в то время, когда хочется порадовать близких и родных самодельной открыткой, предлагаем вам урок, как самостоятельно…
Ретушь фотографии – это коррекция фотографии в графическом редакторе (Photoshop), требующая определенных технических знаний и художественных навыков….
Как сделать прекрасные черно-белые фотографии природы Как сделать прекрасные черно-белые фотографии природы Цветные фотографии природы завлекают зрителя…
Можно просто перевести в grayscale: Изображение — Режим – Градации серого. Другой простой способ – это обесцветить, идем в меню Изображение — Коррекция – Обесцветить (Shift+Ctrl+U). Так же можно тонировать инструментом Цветовой тон / Насыщенность, убрав цвет. Есть и более “правильный” вариант, воспользоваться инструментом Изображение – Коррекция – Черно-белое (Alt+Shift+Ctrl+B). Здесь уже есть набор готовых параметров, перебором которых можно добиться оптимального соотношения полутонов.
Это только некоторые, наиболее видимые варианты, но, чтобы создать определенный эффект, например, «hi-key», немного поработаем со слоями в photoshop.
Image 1 : Обработка свадебных фотографий, и, особенно, портрета невесты, переводом в черно-белый в стиле «высокого ключа», очень нравится молодоженам.
Псевдо «высокий ключ»
Фотография в «высоком ключе» — это изображение в светлой тональности в серых нежных оттенках с небольшой градацией полутонов .
Однако, мне нравится чуть более, чем требует «hi-key», усилиленный контраст черного, что, впрочем, можно регулировать в процессе создания изображения. Рассмотрм как сделать креативную черно-белую фотографию на примере Photoshop CS5.

- Channel Mixer – Микширование Каналов . Для перевода цветной фотографии в черно-белую я пользуюсь смешением каналов. Создадим новый слой “Микширование Каналов”. Включаем режим “монохромный” (ставим галочку), чтобы преобразовать изображение в монохромное.

- Редактируем каналы . Получилось обычное черно-белое изображение. Чтобы добиться эффекта “Высокого Ключа” (Hi-Key) отредактируем каналы. Для этого нужно уменьшить влияние синего канала, например, до -60%, и увеличить значения красного и зеленого каналов. Сумма трех значений должна быть 100 или более процентов, в зависимости от результата.

- Выбеляем фон . Чтобы удалить лишние детали и осветлить фон, создадим новый пустой слой. Нужно взять мягкую кисточку белого цвета, регулируя прозрачность от 10 до 40%, и закрасить ненужные участки. Особо уделите внимание краям и углам.
Совет: Для более точной обработки можно выделить области, которые мы будем скрывать и сохранить их в отдельном канале. Воспользуемся, например волшебной палочкой + лассо, затем идем в Меню Выделение — Сохранить выделенную область. Образовался новый канал. Пока снимем выделение. Чтобы впоследствии активировать его, нужно во вкладке Каналы щелкнуть с зажатой Ctrl на этом канале.

- Усиливаем контраст . Воспользуемся на отдельном слое инструментом “Выборочная коррекция цвета”. Из выпадающего списка по очереди выбираем нейтральные, черный и белый цвета. Здесь четыре ползунка – коррекция 4-х цветов. Для общего осветления нужно уменьшить долю черного в нейтральных цветах. Так же уменьшим долю черного белому цвету.
P.S: Мне больше нравится так называемый «псевдо hi-key», это более высокий контраст тонов. Поэтому, я усиливаю черный в черном. Это можно сделать на отдельном слое и локально. То есть спрятать за маской результат и обработать белой кистью по маске нужные области — глаза, волосы и т.д.
- Увеличиваем резкость . Черно-белые изображения гораздо лучше выглядят, если резкость усилена.