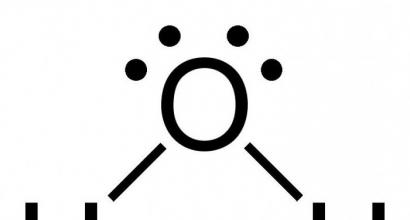Где хранятся контейнеры vipnet csp реестре. Установка сертификата, не добавленного в контейнер
5.Получение сертификата и закрытого ключа
Порядок получения и ввода в действие закрытого ключа и сертификата^
Для того чтобы получить и ввести в действие новый сертификат или обновить уже имеющийся, нужно:
1 Сформировать файл запроса на сертификат в программе Создание запроса на сертификат
3 Передать файл с запросом администратору Удостоверяющего центра (по электронной почте или другим, принятым в вашей организации способом) и дождаться получения сертификата.
4 Установить полученный сертификат в контейнер
5 Установить в системное хранилище полученный сертификат, а также сертификаты издателей и
Создание запроса на сертификат и формирование закрытого ключа
Для создания запроса на новый сертификат или для обновления уже существующего:
1 В меню Пуск выберите Все программы > ViPNet > ViPNet CSP > Создание запроса на сертификат .
2 Выберите одно из действий:
Запросить новый сертификат - для создания запроса на новый сертификат.

Запросить обновление действующего сертификата - для обновления уже имеющегося. При создании запроса на обновление сертификата:
В окне Обновление сертификата выберите сертификат, который требуется обновить, и нажмите OK .

Если требуется выбрать другой сертификат или просмотреть выбранный сертификат, воспользуйтесь кнопками Выбрать сертификат и Выбранный сертификат .
Если необходимо, укажите новые параметры сертификата и данные о владельце или оставьте реквизиты предыдущего сертификата.
3 В разделе Параметры сертификата укажите следующие параметры:
В списке Назначение выберите действия, которые необходимо выполнять с помощью сертификата:
Подпись и шифрование (по умолчанию), если необходимо сформировать ключ и сертификат для шифрования сообщений и их защиты с помощью электронной подписи.
Подпись , если необходимо сформировать ключ и сертификат только для подписания сообщений и документов электронной подписью.
Шифрование , если необходимо сформировать ключ и сертификат только для шифрования сообщений электронной почты и документов.
В списке Шаблон сертификата выберите один из вариантов:
Квалифицированный ViPNet CSP (по умолчанию) - чтобы создать запрос на квалифицированный сертификат, в котором можно указать атрибуты ОГРНИП (основной государственный регистрационный номер индивидуального предпринимателя), СНИЛС (страховой номер индивидуального лицевого счета), ИНН (идентификационный номер налогоплательщика), ОГРН (основной государственный регистрационный номер).
Отчетность - чтобы создать запрос на сертификат, с помощью которого можно подписывать документы, формируемые для сдачи бухгалтерской отчетности.
Стандартный - для всех остальных случаев.

4 В разделе Данные о владельце сертификата укажите необходимую информацию о лице, для которого формируется запрос на сертификат.
5 В разделе Сохранение запроса в файл нажмите Обзор и укажите место на диске или съемном носителе, а также имя файла для сохранения файла запроса.

6 Нажмите кнопку Сформировать запрос . Эта кнопка появляется после того, как будут заполнены все поля, обязательные для заполнения.

7 В появившемся окне ViPNet - инициализация контейнера ключей укажите:
Имя контейнера или оставьте значение по умолчанию.
Место размещения, установив переключатель в одно из значений: Папка на диске или Выберите устройство .
8 В окне задайте пароль для защиты закрытого ключа.


9 Следуйте указаниям, приведенным в окне Электронная рулетка .
10 В окне сообщения об успешном создании файла запроса на сертификат нажмите OK .

11 После создания файла запроса страницу браузера Служба сертификации можно закрыть

Использование ключей подписи из программы ViPNet CryptoService
Чтобы использовать в программе ViPNet CSP ключи подписи пользователя ViPNet CryptoService, выполните следующие действия:
1 В окне программы ViPNet CryptoService нажмите кнопку Параметры безопасности .
2 В окне Настройка параметров безопасности откройте вкладку Ключи .
3 В группе Подпись нажмите кнопку Перенести .
4 В окне нажмите кнопку Обзор и укажите папку или съемный носитель, на который требуется перенести контейнер.


5 В окне ViPNet CSP - инициализация контейнера ключей нажмите кнопку OK , контейнер будет перенесен в указанную папку.
6 Скопируйте контейнер на компьютер, на котором установлена программа ViPNet CSP.
7 В программе ViPNet CSP выполните установку контейнера
6.Установка контейнеров и сертификатов
Способы установки закрытого ключа и сертификата
Для того чтобы начать работу с механизмами электронной подписи, выполните следующие действия:
Установите контейнер с закрытым ключом:
Если закрытый ключ и сертификат находятся в одном контейнере и размещены в папке на диске, см. раздел Установка контейнера из папки
Если закрытый ключ и сертификат находятся в одном контейнере и размещены на внешнем устройстве
Если сертификат был издан в удостоверяющем центре по запросу, и в результате имеется контейнер с закрытым ключом и отдельный файл сертификата,
Установите сертификат с открытым ключом в системное хранилище
Установите сертификаты издателей и список отозванных сертификатов (СОС) в системное хранилище
Установка контейнера из папки
Для установки в систему контейнера из папки на диске:
1 В окне программы ViPNet CSP выберите раздел Контейнеры .

2 В разделе Контейнеры нажмите кнопку Добавить .
3 В окне ViPNet CSP - инициализация контейнера ключей нажмите кнопку Обзор .
Если контейнер хранится на жестком диске, в окне Обзор папок укажите путь к папке, содержащей контейнер.
Если контейнер хранится на съемном флэш-диске, в окне Обзор папок укажите этот съемный диск. В поле Папка на диске автоматически будет подставлен путь, например E:\Infotecs\Containers.
4 Из списка Имя контейнера выберите файл контейнера или оставьте значение по умолчанию.

5 Нажмите ОК . В окне Контейнер ключей появится сообщение об успешном добавлении контейнера и предложение по установке сертификата в хранилище. Для работы с сертификатами их необходимо установить в хранилище текущего пользователя.
6 После установки (или отмены установки) сертификатов в хранилище в списке доступных контейнеров появится добавленный контейнер.
Установка сертификата в контейнер
Чтобы установить сертификат в контейнер, выполните следующие действия:
1 В окне программы ViPNet CSP выберите раздел Контейнеры

2 В разделе Контейнеры выберите контейнер, в который требуется установить сертификат, и нажмите кнопку Свойства либо дважды щелкните нужный контейнер.

3 В окне Свойства контейнера ключей нажмите кнопку Добавить

4 В окне Открыть укажите файл сертификата, который соответствует закрытому ключу в контейнере, и нажмите кнопку Открыть . Если указан верный сертификат, он будет добавлен в контейнер, в противном случае появится сообщение «Ключ не найден».
Установка сертификата пользователя в системное хранилище
Установка сертификата, не добавленного в контейнер
Если сертификат еще не добавлен в контейнер, для установки сертификата в системное хранилище выполните следующие действия:
1 В окне программы ViPNet CSP выберите раздел Контейнеры

2 В разделе Контейнеры нажмите кнопку Установить сертификат из файла .
3 В окне Открыть укажите путь к файлу сертификата на диске
4 На странице приветствия мастера установки сертификатов нажмите кнопку Далее .

5 На странице Выбор хранилища сертификатов укажите, в какое хранилище будет установлен ваш сертификат, и нажмите кнопку Далее .
6 На странице Готовность к установке сертификата :
Проверьте правильность выбранных параметров. При необходимости вернитесь на предыдущую страницу мастера с помощью кнопки Назад и выберите другие параметры
7 Если флажок Указать контейнер ключей установлен и контейнер не найден либо недоступен, в появившемся окне ViPNet CSP – инициализация контейнера ключей укажите расположение контейнера ключей:
папку на диске
устройство с указанием его параметров и ПИН-кода
После этого нажмите кнопку OK .
8 В окне подтверждения нажмите кнопку Да , чтобы добавить сертификат в контейнер ключей, или кнопку Нет , чтобы оставить сертификат в виде отдельного файла.
9 Если флажок Указать контейнер ключей установлен и контейнер доступен, в появившемся окне ViPNet CSP – пароль контейнера ключей в поле Пароль введите пароль доступа к контейнеру, после чего нажмите кнопку OK .
10 На странице Завершение работы мастера установки сертификата нажмите кнопку Готово .
7.Операции с контейнерами
Создание резервной копии контейнера
1 В окне программы ViPNet CSP откройте раздел Контейнеры .

2 В разделе Контейнеры выберите контейнер для переноса и нажмите кнопку Копировать .

3 В окне ViPNet CSP - пароль контейнера ключей задайте и подтвердите пароль, который будет использоваться для доступа к создаваемой копии контейнера

4 В окне ViPNet CSP - инициализация контейнера ключей укажите новое имя для контейнера и место его расположения. Можно скопировать контейнер в папку на диске или на внешнее устройство
5 В окне ViPNet CSP - пароль контейнера ключей введите пароль (или ПИН-код, если контейнер находится на внешнем устройстве) доступа к контейнеру, копию которого требуется создать.
6 Копия контейнера появится в списке контейнеров и в указанной папке (либо на устройстве).

Удаление контейнера
1 В окне программы ViPNet CSP выберите раздел Контейнеры
2 В разделе Контейнеры выберите контейнер, который требуется удалить, и нажмите кнопку Удалить .

3 Чтобы подтвердить удаление контейнера, в открывшемся окне нажмите кнопку OK .
Контейнер будет удален из списка контейнеров, а также из папки или с внешнего устройства, где он хранится.

Просмотр и настройка свойств контейнера
Смена пароля к контейнеру
Для смены пароля к контейнеру в папке на диске:
1 В окне программы ViPNet CSP выберите раздел Контейнеры
2 В разделе Контейнеры выберите контейнер, к которому требуется сменить пароль, и нажмите кнопку Свойства либо дважды щелкните по нужному контейнеру.

3 В окне Свойства контейнера ключей нажмите кнопку Сменить пароль .
4 В окне Пароль введите текущий пароль доступа к контейнеру и нажмите кнопку OK .
5 В окне ViPNet CSP - пароль контейнера ключей укажите новый пароль в полях Введите пароль и Подтверждение . Нажмите кнопку OK .
Пароль доступа к контейнеру изменен.
8.Работа с внешними устройствами
Просмотр списка подключенных устройств
1 В окне программы ViPNet CSP откройте раздел Устройства
2 В списке Подключенные устройства выберите нужное устройство.
3 В списке Контейнеры ключей на устройстве выберите контейнер.
Чтобы просмотреть свойства выбранного контейнера, нажмите кнопку Просмотреть
Чтобы удалить контейнер с устройства, нажмите кнопку Удалить .
Настройка списка опрашиваемых устройств
По умолчанию ViPNet CSP проводит поиск всех поддерживаемых типов устройств. Чтобы сократить время поиска нужного электронного ключа, отключите неиспользуемые устройства:
1 В окне программы ViPNet CSP откройте раздел Настройка списка опрашиваемых устройств .
2 Снимите флажки напротив типов устройств, которые не используются.


Инициализация устройства
Инициализацией называется форматирование памяти устройства. В процессе инициализации все данные, хранящиеся на устройстве, удаляются. Пароль и другие настройки устройства сбрасываются.
Чтобы инициализировать подключенное устройство:
1 В окне программы ViPNet CSP откройте раздел Устройства

2 Выберите устройство из списка Подключенные устройства .
3 Нажмите кнопку Инициализировать . Появится предупреждение о том, что при инициализации все данные на устройстве будут потеряны.
4 В окне предупреждения нажмите Да . Откроется окно Инициализация .
5 В окне Инициализация :
В поле Введите ПИН-код администратора введите ПИН-код администратора устройства.
В поле Введите новый ПИН-код пользователя задайте ПИН-код доступа к устройству и подтвердите его в поле Подтвердите новый ПИН-код пользователя .
6 Нажмите кнопку OK .
Устройство будет инициализировано. При этом все хранившиеся на нем данные будут потеряны. Для доступа к устройству будет использоваться заданный ПИН-код пользователя.
Использование датчика случайных чисел
Чтобы выбрать используемый датчик случайных чисел:
1 На левой панели окна Настройка ViPNet CSP разверните элемент Устройства , затем выберите Датчик случайных чисел .

2 В списке Установлен датчик случайных чисел выберите один из вариантов:
Биологический - чтобы использовать для генерации случайных чисел «Электронную рулетку».
Внешнее устройство (Token) PKCS#11 - чтобы использовать для генерации случайных чисел внешнее устройство eToken Aladdin или eToken GOST

ДСДР - чтобы использовать предварительно сгенерированную последовательность случайных чисел (гамму). Выбрав данный вариант, выполните следующие действия:

Нажмите кнопку Свойства .

В окне Свойства нажмите кнопку Добавить гамму .

В окне Просмотр каталогов укажите папку, в которой находятся файлы, содержащие последовательность случайных чисел.
Аппаратный датчик случайных чисел, установленный на компьютере.

Для сохранения параметров нажмите кнопку Применить .
4 Для просмотра информации о выбранном датчике случайных чисел нажмите кнопку Свойства .
Чтобы проверить работоспособность биологического или аппаратного датчика случайных чисел, в окне Свойства нажмите кнопку Тестировать . После проведения теста программа выдаст сообщение о его результате.
9.Электронная подпись в документах MS Office
Подписание документа
Microsoft Office 2003
1 Сохраните документ.
2 В меню Сервис выберите пункт Параметры .

3 Выберите вкладку Безопасность , на вкладке нажмите кнопку Цифровые подписи .

4 В окне Цифровая подпись нажмите кнопку Добавить .
5 Откроется окно Выбор сертификата со списком доступных сертификатов электронной подписи. Чтобы просмотреть сведения о сертификате, выделите его и нажмите кнопку Просмотр сертификата .
6 В окне Выбор сертификата выделите нужный сертификат и нажмите OK . Откроется окно ViPNet CSP – пароль контейнера ключей
7 Введите пароль и нажмите OK . Выбранный сертификат появится в списке Цифровые подписи документа в окне Цифровая подпись .
8 Дважды нажмите OK , чтобы закрыть диалоговые окна. В строке состояния в окне документа появится значок, означающий, что документ содержит электронную подпись.
Microsoft Office 2007
Чтобы добавить электронную подпись в документ Microsoft Word, Excel и PowerPoint:
1 Нажмите кнопку Microsoft Office , выберите пункт Подготовка , а затем нажмите Добавить цифровую подпись . Откроется окно Подписание .

2 В окне Подписание вы можете заполнить поле Цель подписания документа Изменить и выберите другой сертификат.


3 Подписать . Откроется окно
4 Введите пароль и нажмите ОК . Появится сообщение об успешном добавлении электронной подписи и сохранении документа. В строке состояния окна документа появится значок, означающий, что документ содержит электронную подпись.


Microsoft Office 2010

Чтобы добавить электронную подпись в документ Microsoft Word, Excel и PowerPoint:
1 Откройте вкладку Файл и выберите раздел Сведения .
2 В группе Разрешения нажмите кнопку Защитить документ , Защитить книгу или Защитить презентацию, затем выберите команду Добавить цифровую подпись .
3 Прочитайте сообщение Microsoft Word, Excel или PowerPoint и нажмите кнопку ОК . Откроется окно Подписание .
4 В окне Подписание вы можете заполнить поле Цель подписания документа . Ниже в этом же окне приведены краткие сведения о сертификате, которым предполагается подписать документ. При необходимости нажмите кнопку Изменить и выберите другой сертификат.
5 Выбрав сертификат, нажмите кнопку Подписать . Откроется окно ViPNet CSP – пароль контейнера ключей
6 Введите пароль и нажмите ОК . Появится сообщение об успешном добавлении электронной подписи.
Просмотр электронной подписи
1 В меню Сервис выберите пункт Параметры .
2 Выберите вкладку Безопасность , на вкладке нажмите кнопку Цифровые подписи .
3 В окне Цифровая подпись выберите сертификат подписи и нажмите кнопку Просмотр сертификата
Удаление электронной подписи
Microsoft Office 2003
Чтобы удалить электронную подпись из документа Microsoft Word, Excel или PowerPoint:
1 В меню Сервис выберите пункт Параметры .
2 Выберите вкладку Безопасность , на вкладке нажмите кнопку Цифровые подписи .
3 В окне Цифровая подпись выберите подпись для удаления. Вы можете просмотреть сертификат подписи, нажав кнопку Просмотр сертификата .

4 Выбрав электронную подпись, нажмите Удалить . Подпись будет удалена из докумен
13.Организация защищенного соединения TLS/SSL
Этапы организации доступа к защищенному веб-серверу
Настройка браузера Internet Explorer для работы по протоколу TLS/SSL
Как правило, настройки браузера по умолчанию позволяют работать по протоколу TLS/SSL. Если настройки браузера отличны от первоначальных или соединение с сервером не происходит, выполните следующие действия:
1 В меню Сервис обозревателя Internet Explorer выберите пункт Свойства обозревателя .

2 В Свойства обозревателя откройте вкладку Дополнительно .

3 Установите флажки SSL 2.0 , SSL 3.0 , TLS 1.0 .

4 Проверьте доступность веб-узла по защищенному протоколу HTTPS
14.Проблемы и неисправности
Проверка целостности модулей программы
Для визуального контроля наличия необходимых библиотек:
1 В левой панели окна программы ViPNet CSP выберите элемент Состав .
2 В таблице Исполняемые модули проверьте состав библиотек.
Для проверки целостности библиотек:
1 В окне программы ViPNet CSP выберите раздел Состав .
2 В разделе Состав нажмите кнопку Тестировать .
При этом произойдет пересчет контрольных сумм и проверка их соответствия суммам, указанным в каждом из модулей.
1 Запустите установочный файл Setup.exe .
2 В окне Установка ViPNet CSP с помощью переключателя выберите Обновить , затем нажмите кнопку Продолжить . Начнется обновление компонентов программы.



3 По завершении обновления программа предложит перезагрузить компьютер. В окне сообщения о перезагрузке нажмите Да .

Конфликт ViPNet CSP с другими программами
Для устранения конфликта ПО ViPNet со сторонними приложениями внесите изменения в системный реестр Windows:
1 Нажмите сочетание клавиш Win+R .

2 В поле Открыть введите regedit и нажмите кнопку OK . Откроется окно Редактор реестра .

3 В ключе
реестра
HKEY_LOCAL_MACHINE\SYSTEM\CurrentControlSet\Control\Infotecs\PatchEngine
присвойте параметру
Flags значение 0.
В ключе
реестра
HKEY_LOCAL_MACHINE\SYSTEM\CurrentControlSet\Control\Infotecs\PatchEngine
присвойте параметру
Flags значение 0.

4 Перезагрузите компьютер.
Есть два варианта, которыми может быть установлена электронная подпись:
- В систему может быть установлен только сертификат открытого ключа подписи, а контейнер подписи (содержащий закрытый ключ) останется хранится на носителе электронной подписи. В этом случае каждый раз, когда необходимо будет использовать подпись, потребуется, чтобы в компьютер был вставлен носитель электронной подписи.
- В систему может быть скопирован как сам контейнер подписи (содержащий закрытый ключ), так и сертификат открытого ключа подписи. В этом случае для использования подписи не потребуется вставлять носитель электронной подписи, т.к. закрытый ключ хранится на компьютере.
| Настоятельно рекомендуем устанавливать только сертификат открытого ключа подписи! Копирование контейнера подписи потенциально может привести к компрометации электронной подписи!
Главный принцип хранения электронной подписи заключается в том, чтобы к ней имел доступ только владелец подписи. Для этого отлично подходит использование таких носителей электронной подписи, как USB-токен. В случае копирования и последующего хранения электронной подписи в компьютере она может быть скомпрометирована, например, в результате деятельности компьютерного вируса, взлома, получения доступа к компьютеру других лиц (как внешних по отношению к организации, так и внутренних). |
Предварительные действия
- Убедитесь, что установлен драйвер носителя электронной подписи (например, RuToken)
- Запустите ViPNet CSP (ярлык запуска находится на рабочем столе)
Убедитесь, что присутствует галка "Включить поддержку работы ViPNet CSP через MS Crypto API". При ее отсутствии – включите.
Как установить сертификат открытого ключа подписи?
1. Вставьте RuToken в разъем USB и запустите ViPNet CSP
2. Перейдите на пункт "Контейнеры" и нажмите кнопку "Добавить"

В появившемся окне выберите пункт "Выберите устройство", введите пин-код устройства RuToken и нажмите ОК

При наличии на устройстве RuToken контейнера ключей электронной подписи появляется окно с предложением установить сертификат пользователя. При необходимости можно нажать кнопку "Сертификаты" и посмотреть сертификат, хранящийся в контейнере. Далее необходимо нажать кнопку "Да", при этом сертификат будет установлен в системное хранилище.


Как установить скопированный контейнер подписи?
1. Вставьте USB-Flash в разъем USB (либо скопируйте контейнер в папку диска) и запустите ViPNet CSP. Если используется USB-Flash, то контейнер должен лежать в папке \Infotecs\Containers (например, d:\Infotecs\Containers\sgn-4D19-6AE0-C8CE-5A55) 2. Перейдите на пункт "Контейнеры" и нажмите кнопку "Добавить"

3. Нажмите кнопку "Обзор" и выберите папку, содержащую ключевой контейнер (файл вида sgn-XXXX-XXXX-XXXX-XXXX, где XXXX – шестнадцатиричное значение)

4. Нажмите "ОК". Если в указанной папке действительно содержался ключевой контейнер, то ViPNet CSP предложит установить найденный в контейнере сертификат в системное хранилище, при этом необходимо нажать "Да"
При переносе электронной отчетности на другой компьютер или переустановки программы шифрования нужно скопировать электронные подписи. В пошаговой инструкции показываем, как произвести корректное копирование электронных подписей через программу ViPNet CSP.
Пошаговая инструкция как скопировать сертификат ЭЦП
Шаг 1. Откройте программу VipNet
Скорее всего вы не найдете ярлык на рабочем столе. Чтобы открыть программу следуйте четырем шагам:
- Перейдите в меню «Пуск»
- Откройте пункт «Все программы»
- Найдите папку с наименованием «ViPNet»
- Нажмите на значок с названием «ViPNet CSP»
Откроется программа шифрования VipNet.
Шаг 2. Откройте электронную подпись для копирования
В левой части открывшегося окна перейдите на закладку «Контейнеры». Появится список электронных подписей, которые находятся на вашем компьютере.
Выберите из списка электронную подпись для копирования. Нажмите на кнопку «Копировать» .
Шаг 3. Выберете место копирования электронной подписи
Система предложит выбрать директорию, в которую будет скопирована подпись. Нажмите на кнопку «Обзор» .

В окне «Обзор папок» укажите место копирования электронной подписи. Затем нажмите «ОК».
Внимание! Директория, в которую копируются подписи, не должна назваться infotecs или containers, если дальше вы планируете полное удаление ViPNet CSP.

Шаг 4. Скопируйте электронную подпись
В некоторых случаях система запросит пароль электронной подписи. Введите его и нажмите «ОК».


Электронная подпись скопирована.
Для инициализации контейнера и установки сертификата необходимо выполнить следующие действия:
1. Откройте программу ViPNet CSP . Для этого перейдите в меню Пуск → Все программы → ViPNet CSP → ViPNet CSP.
2. Откроется окно
Контейнеры ключей
.
Программа автоматически найдет созданные ранее контейнеры. Выделите необходимый контейнер и нажмите кнопку Свойства
.
Если необходимого контейнера нет в списке, перейдите к .

3. В открывшемся окне нажмите кнопку Открыть

4. Откроется сертификат. Нажмите кнопку Установить сертификат .

5. Запустится Мастер импорта сертификатов
. Не изменяя никаких настроек, последовательно нажимайте Далее → Далее → Готово
. После этого появится окно с сообщением о том, что импорт сертификата успешно выполнен.
Контейнер и сертификат готовы к работе!
В случае, если необходимого контейнера нет в списке контейнеров VipNet CSP, в разделе Контейнеры ключей
нажмите кнопку Добавить контейнер
.

7. Нажмите кнопку Обзор . Программа предложит выбрать папку, в которой находится Ваш контейнер ключа.

8. После выбора контейнера откроется окно с подтверждением. Также будет предложено установить сертификат пользователя в системное хранилище сертификатов, подтвердите действия, нажав кнопку Да .
Примечание. При перемещении контейнера ключа в другой каталог, его необходимо добавить (проинициализировать) повторно.
Размер: px
Начинать показ со страницы:
Транскрипт
1 Инструкция по переносу ViPNet Client на новое рабочее место в рамках услуги «Трансфер-агент» Листов 9 ОАО ИнфоТеКС Интернет Траст 2013 г
2 2 Оглавление Введение... 3 I. Установка ПО ViPNet Client на новом рабочем месте... 4 II. Копирование резервной копии со старого рабочего места... 9

3 3 Введение Документ предназначен для пользователей, осуществляющих самостоятельную установку и настройку автоматизированного рабочего места для защищённого неформализованного 1 электронного документооборота ViPNet Client «Деловая Почта»; Для правильной работы программного обеспечения «Деловая Почта» необходимо выполнить все пункты данного руководства в указанной последовательности; Необходимо обращать особое внимание на примечания помеченные знаком; При несоблюдении данных рекомендаций ОАО «ИнфоТеКС Интернет Траст» не несет ответственности за корректную работу программы «Деловая Почта». Прежде чем начать установку программного обеспечения (ПО) ViPNet Client, по данной инструкции убедитесь, что у вас имеется: CD диск с программным обеспечением ViPNet Client, переданный вам в офисе компании ОАО ИнфоТеКС Интернет Траст Файл ключевого дистрибутива: abn_xxxx.dst, и пароль доступа к контейнеру закрытого ключа. Файл ключевого дистрибутива: abn_xxxx.dst, и пароль доступа к контейнеру закрытого ключа ОАО «ИнфоТеКС Интернет Траст» передается на том же CD диске. Внимание! если файл ключевого дистрибутива: abn_xxxx.dst передается в запакованном в архив виде, соответственно его необходимо распаковать из архива на жесткий диск вашего компьютера 1 Неформализованные документы документы и файлы



4 4 I. Установка ПО ViPNet Client на новом рабочем месте Внимание, необходимо удостовериться, что у Вас на руках в наличии дистрибутив ПО ViPNet Client той же версии, что был установлен на старом рабочем месте. Также стоит учесть, что новую установку необходимо произвести по такому же пути как и на старом рабочем месте (такая же директория установки, например, «C:\Program Files\InfoTeCS\ViPNet Client», а не «C:\Program Files (x86)\infotecs\vipnet Client») 1) Вставить CD диск в привод компьютера и запустить исполняемый файл «Setup.exe» (рис. 1.1) Рисунок 1.1 2) В результате откроется мастер установки ViPNet Client, нажмите «Далее» (рис. 1.2) Рисунок 1.2 3) Выбрать «Я принимаю соглашение» (рис.1.3 позиция 1), нажать «далее» (рис.1.3 позиция 2)



5 5 Рисунок 1.3 4) Нажать «Далее» (рисунок 1.4) Рисунок 1.4 5) Указать необходимый путь установки и нажать далее (рис. 1.5)


6 6 Рисунок 1.5 6) Далее возможны два варианта установки ViPNet Client: «Типичный» (рис. 1.6 позиция А) и «Выборочный» (рис. 1.6 позиция Б). При выборе варианта: a) «Типичная» 2 вам будет установлен ViPNet Client с двумя модулями вместе «Monitor» и «Деловая Почта»; b) «Выборочная» 3 вам будет предложено, какой из модулей установить «Monitor» или «Деловая Почта»; 2 Для того чтобы компьютер, где устанавливается ПО ViPNet Client был защищен от несанкционированного доступа из сети рекомендуется выбрать вариант «Типичная». При этом, после установки и инициализации ключей в ПО VipNet Client для настройки и проверки соединения с защищенными узлами руководствоваться разделом 4.1 данной инструкции. 3 Данный вариант установки ПО ViPNEt Client рекомендуется выбирать, если необходимо установить только один модуль «Деловая Почта» для обмена информацией с защищенными узлами, но при этом компьютер, куда устанавливается ПО - не требуется защищать от несанкционированного доступа из сети. При этом, после установки и инициализации ключей в ПО ViPNet Client, для настройки и проверки соединения с защищенными адресатами ПО «Деловая Почта», необходимо руководствоваться разделом 4.2 данной инструкции.



7 7 Рисунок 1.6 В данной инструкции будет показан пример выбора варианта «Типичной» установки. 7) После выбора варианта нажать «Далее» (рис. 1.7) 8) Нажать «Далее» (рис. 1.8) Рисунок 1.7




8 8 Рисунок 1.8 9) Дождаться завершения копирования файлов (рис. 1.9) Рисунок) Снять галочку (рис позиция 1), нажать «ОК» Рисунок) В завершении процесса установки, мастер запросит перезагрузку компьютера, необходимо выбрать «Да» (рис. 1.11)



9 9 Рисунок 1.11 II. Копирование резервной копии со старого рабочего места Примечание. Подробная инструкция по переносу абонентского пункта присутствует в документации «ViPNet Client Монитор 3.2 Руководство пользователя», глава 1, пункт «Перенос абонентского пункта на другой компьютер», которую вы можете загрузить на сайте ОАО ИнфоТеКС: 1) Завершить работу всех компонентов ПО ViPNet Client (Деловая почта, Монитор, Контроль приложений), нажав кнопку «Выход», на старом рабочем месте. 2) Скопировать каталог «ViPNet Client» с содержимым, со старого рабочего места, например, на съемный носитель (рис. 2.1) Рисунок 2.1 Внимание, перед переносом необходимо удостовериться, что ПО ViPNet Client на новом рабочем месте было установлено в такую же директорию, как и на старом рабочем месте (рис. 2.1); 3) Скопировать с заменой резервную копию каталога «ViPNet Client» c содержимым в тот же каталог на новом рабочем месте; 4) При необходимости изменить настройки сети, воспользовавшись соответствующей инструкцией из раздела «Инструкции по услуге Информационная безопасность».

Инструкция по переносу ViPNet Client на новое рабочее место в рамках услуги «Трансфер-агент» Листов 9 ОАО ИнфоТеКС Интернет Траст 2013 г 2 Оглавление Введение... 3 I. Установка ПО ViPNet Client на новом
Инструкция по обновлению закрытого ключа и сертификата открытого ключа в программном обеспечении VipNet Client (Монитор) Версия 2014.10 2 Содержание 1. Обновление закрытого ключа и сертификата в программном
Система контроля и управления доступом «Сфинкс». Руководство администратора ООО «Промышленная автоматика контроль доступа», г. Н. Новгород, 2014 г. Оглавление 1. Введение.... 3 2. Используемые определения,
Система «PSB On-Line» Руководство пользователя Книга 2. Порядок работы с сертификатом. Москва, 2013 Оглавление 1 ВВЕДЕНИЕ... 4 1.1 ЦЕЛЕВАЯ АУДИТОРИЯ... 4 1.2 НАЗНАЧЕНИЕ ДОКУМЕНТА... 4 1.3 ПЕРЕЧЕНЬ ЭКСПЛУАТАЦИОННОЙ
СИСТЕМА «БАНК КЛИЕНТ ОНЛАЙН» Инструкция по настройке Май 2014 Содержание 1. Термины и определения... 3 2. Настройка системы «Банк Клиент Онлайн»... 4 2.1. Вход в Личный кабинет Организации.... 4 2.2. Настройка
Пошаговое руководство по обновлению до Windows 8.1 Установка и обновление Windows 8.1 Обновление BIOS, приложений, драйверов и запуск Центра обновления Windows Выбор типа установки Установка Windows 8.1
Ассоциация электронных торговых площадок УСТАНОВКА И ИСПОЛЬЗОВАНИЕ ЭЛЕКТРОННОЙ ЦИФРОВОЙ ПОДПИСИ (ЭЦП) Руководство для пользователя Нижний Новгород 2010 г 1 Оглавление 1. Электронная цифровая подпись (ЭЦП)...
Программа «КриптоАРМ» Версия 4 Руководство для начинающих пользователей ООО «Цифровые технологии», 2008 Содержание Введение...3 Что такое криптография?...4 Для чего нужен «КриптоАРМ»?...6 Как начать работу
Инструкция по установке ДБО BS-Client v.3 релиз 15 Если у Вас уже установлен Банк-Клиент нашего банка, перед началом установки необходимо в окне «логин», открывающимся при запуске Банк-Клиента посмотреть
ТМ: Здоровье. Подготовка к работе в 2015 году Оглавление 1. Введение... 2 2. Необходимые условия для установки обновления... 2 3. Установка обновления для подготовки к работе в 2015 год... 3 4. Создание
Памятка по порядку регистрации на саи те Уполномоченного специалиста Назначение. Документ описывает порядок регистрации на Официальном сайте в сети «Интернет» для размещения информации о государственных (муниципальных) учреждениях (далее Официальный сайт ГМУ) Уполномоченного специалиста Организации (пользователя с сертификатом электронной подписи для работы на Официальном сайте ГМУ). Необходимые условия. Сертификат электронной подписи (далее сертификат) с полномочиями «Уполномоченный специалист» установлен, установлено программное обеспечение CryptoPro (ссылка для скачивания http://mo.roskazna.ru/file/up/41/image/distrip/kripto_pro_3_0.rar). Пользователям организаций, которые не зарегистрированы на Официальном сайте ГМУ, необходимо пройти процедуру регистрации в следующем порядке: сначала регистрацию проходит «Администратор» организации (сертификат также может быть смешанным «Администратор, Уполномоченный специалист»), затем проходят регистрацию остальные пользователи организации. Ниже представлен алгоритм установки сертификата в CryptoPro CSP: 1. Вставьте установленный ранее Flash-накопитель с контейнерами сертификатов. Загрузите CryptoPro (/Program Files/Crypto Pro/CSP/cpconfig.cpl). Отобразится окно на закладке «Общая». Выберите закладку «Сервис». Откроется окно на закладке «Сервис» (см. Рисунок 1). 1
РУКОВОДСТВО ПОЛЬЗОВАТЕЛЯ по настройке рабочего места для корректной работы с ключами электронной цифровой подписи и сертификатами ключей подписи выпущенными удостоверяющим центром ОГИЦ 1 Общие сведения
ИНСТРУКЦИЯ по установке личного сертификата. ВНИМАНИЕ!!! А. Убедитесь, что у вас на компьютере установлено КриптоПро CSP. Б. При использовании в качестве ключевых носителей etoken или Rutoken установлено
УСТАНОВКА ПО MARATL вер. 5.0.1 РУКОВОДСТВО ПОЛЬЗОВАТЕЛЯ вер. 1.5 МОСКВА 8-495-783-5959 РОССИЯ 8-800-200-0059 ФАКС 8-495-926-4619 WEB WWW.QIWI.RU 1 СОДЕРЖАНИЕ 1. ВВЕДЕНИЕ... 3 2. СИСТЕМНЫЕ ТРЕБОВАНИЯ...
Руководство по быстрому подключению IP камер TANTOS TSi 2012г. www.tantos.pro Версия 3.3 0 Оглавление 1.1 ДЛЯ ЧЕГО НУЖНО ДАННОЕ РУКОВОДСТВО... 2 1.2 ОГРАНИЧЕНИЕ ОТВЕТСТВЕННОСТИ... 2 1.3 ТЕХНИЧЕСКАЯ ПОДДЕРЖКА...
LINGVO FINEREADER FINEREADER LINGVO ABBYY Lingvo 12 Руководство для системного администратора 2006 ABBYY. Все права защищены. Содержание Сетевая установка... 3 Описание...3 Создание административной установки...3
Инструкция пользователя по работе с сервисом «Мобильный Клиент-Банк» (для устройств под управлением ОС Android) 2012 г. 1 Содержание 1. Требования к мобильному устройству....3 2. Установка системы «Мобильный
Руководство по установке ИГУС РСМЭВ ТО Назначение Инсталляционный пакет «ИГУС РСМЭВ ТО» предназначен для установки программного обеспечения, необходимого для оказания государственных, муниципальных и других