Устанавливаем ssl. Как установить SSL сертификат: пошаговая инструкция. Установка mod_ssl в apache
При разработке сайта, который работает с личными данными, безопасность должна быть первым приоритетом. Это правило важно не только для интернет-магазинов, но и также для популярных социальных сетей вроде Вконтакте и Фейсбук
SSL представляет собой защищенный протокол наподобие HTTP, так как он способен получать и передавать данные по интернету.
Сама концепция слегка запутана, в принципе ее несложно понять. Если вы владеете сайтом или просто хотите узнать больше о SSL-сертификатах, то это руководство идеально подойдет вам. Сегодня, я постарался собрать вместе самые непонятные термины, и рассказать о них новичкам. Уделите немного времени на прочтение данной статьи, а также не забудьте провести небольшое собственное исследование на данную тему. Безопасность – это неотъемлемый аспект в достижении успеха любого проекта, и SSL представляет собой всего лишь малую часть из всех средств для достижения успеха.
Что такое SSL?
SSL расшифровывается как Secure Socket Layers – протокол безопасности, изначально разработанный компанией Netscape. Это процесс, в котором передача данных между пользователем и сервером происходит в зашифрованном виде, и третьей стороне не удастся подключиться к этому процессу.

Работает по принципу цифрового паспорта, который подтверждает данные как пользователя, так и конечного веб-сервера. Когда обе личности подтверждены, SSL гарантирует защищенное соединение посредством HTTP. Этот процесс производится с использованием сертификатов. Я попытался разложить по полочкам ключевые аспекты, которые включают:
- Имя владельца
- Серийный номер для идентификации
- Дата истечения срока службы сертификата
- Общий ключ, использующийся для шифрования информации
- Персональный ключ сертификата, использующийся для расшифровки (обычно этот ключ предоставляется веб-сервером)
Вам не обязательно полностью понимать применение этого всего. В некоторых случаях вы можете получить сертификат даже с большим количеством информации. И при этом ничто из этой информации не влияет на пользователя; она влияет только на соединение между сервером и удаленным компьютером.
Как установить SSL сертификат
Вы наверняка поймете, как работает SSL. Это более комплексная форма передачи данных, нечто вроде передачи сообщения в закрытый сейф. Вам не обязательно запоминать это или знать, каким образом он соединяется с сервером, но было бы неплохо как минимум понимать основу рабочего процесса перед получением собственного сертификата.

Их получают у разных надежных (и не всегда) провайдеров в интернете. У каждого сертификата есть дата истечения срока службы, что означает, что вам нужно будет обновлять его, чтобы сохранять сайт в безопасности (обычно это происходит каждый год). Этот процесс кажется нудным, но к счастью большинство продавцов помогут вам в процессе настройки.
Сначала вам нужно сгенерировать CSR или Certificate Signing Request. CSR нужен до того, как вы сможете получить какой-либо SSL-сертификат. Вы можете создать его самостоятельно, если у вас есть административные привилегии на веб-сервере. Тем не менее, рекомендуется связаться с хостером, так как в большинстве случаев, они не позволяют клиентам делать это самостоятельно. На самом деле, в этом нет ничего плохого, это даже облегчит задачу.
После того, как у вас появится зашифрованный CSR, вы можете связаться с провайдером. Существует множество проверенных профайлов вроде Verysign и Thawte. Лично я пользовался этой страницей с рекомендациями, где можно подобрать себе идеальное решение. Как только вы приобретете сертификат, просто свяжитесь с технической поддержкой, и они без труда установят для вас сертификат.
Различные типы сертификат
В большинстве случаев установка производится на ваш личный IP-адрес. Он будет применен только к доменному имени или веб-серверу. Не у всех есть средства на покупку выделенного хостинга, но к счастью для всех нас, есть и другие доступные решения.
В общем, существует 3 разных типа SSL-сертификатов, которые вы можете купить. Некоторые провайдеры предлагают бесплатные в качестве пробного варианта, но даже такие сертификаты в любом случае более безопасны, нежели HTTP-соединения.
- Dedicated – это наиболее защищенный тип, который при этом и самый дорогой. HTTPS-соединение – это единственное проверенное соединение для вашего доменного имени, определяемого по указанному ip-адресу.
- Shared – веб-хостинги, которые предлагают общие хостинги, порой имеют несколько доменных имен, указывающих на единый ip-адресс. В данном случае для хостера будет гораздо проще организовать соединение на каждом сервере, содержащем массив разных веб-сайтов.
- Wildcard– Эти немного схожи с выделенными или общими SSL-сертификатами, судя по конфигурации сервера. Wildcard будут определять несколько субдоменов. Это очень хорошее решение, если вы разделяете ваш сайт на разные поддомены.
Если вы только начинаете, то я настоятельно рекомендую вам воспользоваться общим SSL. Это в том случае, если вы не можете позволить себе выделенный хостинг или ip-адрес. И даже если можете, стоимость выделенного SSL-сертификата просто ужасает. Но вы все же можете рассмотреть этот вариант, если хотите. Тем не менее, так как это руководство направлено на начинающих, мне кажется, обычного будет больше чем достаточно для начала.
Пошаговое руководство по получению
Лучшим способом научиться – это попробовать. Давайте попробуем изучить предложение от Comodo от Namecheap. У них очень разумный ценник, который идеально подойдет новичкам. И так как нам нужно лишь пройти через этот процесс, этот материал отлично подойдет для целей сегодняшнего руководства.
Генерируем CSR
Чтобы начать, нам нужно создать запрос авторизации на внутреннем интерфейсе нашего сервера. Каждая хостинг-компания отличается друг от друга, но вы всегда можете связаться с технической поддержкой, если возникнут какие-либо проблемы. Этот инструмент можно использовать для генерации CSR .

Обратите внимание на то, что большая часть этой информации должна совпадать с Whois моего доменного имени. Я использую сервис whois-service.ru который позволяет получить всю информацию для данной формы. Если у вас установлены какие-то другие настройки приватности доменного имени, то вам следует брать собственные данные, чтобы CSR совпадал.
Покупка сертификата
Тарифы в Comodo варьируются от 450 рублей в год до практически 4 тысяч. Я предпочитаю пакет EssentialSSL, который обходится всего в 1300 руб в год. Это не такой и плохой вариант, если учитывать другие варианты.

Данный план предусматривает возможность вернуть деньги в течение 15 дней, если вы будете не удовлетворены сертификатом. К тому же, ваше доменное имя будет защищено и на уровне субдоменов и даже при отсутствии www. После того, как мы добавили этот пакет в корзину, можно переходить к процедуре оплаты.
После ввода всех необходимых данных аккаунта, вы будете перемещены на финальную страницу проведения оплаты. У нас есть возможность оплатить пакет при помощи средств, имеющихся на балансе аккаунта, при помощи кредитной карты или платежных систем. Если все будет сделано правильно, вы будете перенаправлены на формы подтверждения заказа (вы также получите на email).
Финальная установка
CSR должен быть представлен в электронном письме, полученным от хостера. Ключ больше похож на блок перемешанных символов и ключевиков. Это нам и потребуется для того, чтобы провести подтверждение SSL. Вернувшись обратно, давайте отыщем страницу SSL-сертификатов и нажмем Активировать.
На этой странице нам нужно выбрать тип сервера и ввести CSR-ключ. Я выбрал Apache+OpenSSL. Это стандартная настройка для Apache, но если вы не уверены, просто перепроверьте эти настройки. Учтите, что вам веб-хостер должен вернуть вам еще более длинный RSA-ключ, который нужен для приватной аутентификации во внутренний интерфейс сервера. Все что нам нужно, это скопировать и вставить короткий CSR-ключ в блок и подтвердить ввод.

Затем мы генерируем email, отправленный к «арендодателю» доменного имени. Это письмо будет содержать информацию о вашем SSL-сертификате, а также о том, как активировать его на хостинге. В этой последней форме подтверждения нам понадобится секретный RSA-ключ, а также некоторая дополнительная информация из SSL-пакета.
Также следует отметить, что на некоторых хостингах у вас может не работать SSL при использовании общих ресурсов сервера. Рег.ру позволяет обновлять собственные аккаунты до отдельных IP-адресов, чтобы у них не возникало проблем. Форма установки SSL-сертификата довольно проста, и на ее подтверждение у вас не уйдет много времени.
После того, как ваш хостер подтверждает все предоставленные данные, все должно быть готово. Вы должны понимать, что это может занимать до нескольких часов, и даже дней. Будьте терпеливыми и не забывайте проверять электронную почту. Как только запрос будет подтвержден, попробуйте зайти на сайт посредством HTTPS, и тогда все подробности должны быть отображены в адресной строке. Всегда сложно делать что-то в первый раз, поэтому не бойтесь задавать вопросы и тому, кто предоставил вам SSL-сертификат.
Управляем защищенным соединением
Хочу предложить вам ознакомиться с этой статьей от поддержки Рег.ру которая поможет вам понять процесс. Даже если вы не являетесь клиентом рег.ру, вы все равно в большинстве случаев будете пользоваться cPanel для управления практически любым удаленным веб-сервером.

Главное преимущество в том, чтобы делать настройку на стороннем хостинге заключается в том, что вам не нужно будет вносить никаких (или по крайней мере совсем малость) изменения в код! После того, как вы приобретете сертификат, большинство хостеров с любезностью установят их для вас. После того, как все будет сделано, работа вашего сайта как посредством HTTP, так и посредством HTTPS будет практически идентичной.
Вы можете проверить, был ли аутентифицирован сертификат, просто введя адрес вашего проекта в адресную строку браузера. Вы увидите небольшую иконку замка, которая указывает то, что между компьютером и удаленным веб-сервером было установлено защищенное соединение. Некоторые браузеры позволяют даже просмотреть сертификат, если вы кликните по иконка замка.
Редиректы.htaccess в Apache
Если вы испытываете какие-то проблемы, удерживая посетителей на протоколе HTTPS, то возможно вам следует рассмотреть вариант с использованием скрипта перенаправления. Обычно, на серверах Apache, это реализуется при помощи файла.htaccess, который многие веб-хостинги позволяют вам настраивать прямо в cPanel.
Ниже я привел примерный код, который вы можете взять для настройки собственного файла.htaccess. Он позволит вам перенаправлять весь входящий трафик на https:// с субдоменом www. Вы можете убрать www, чтобы весь трафик перенаправлялся.
| RewriteEngine On RewriteCond %{HTTPS} = off RewriteRule ^(.*)$ https://www.yourdomain.com/$1 RewriteCond %{http_host} ^yourdomain.com RewriteRule ^(.*)$ https://www.yourdomain.com/$1 |
RewriteEngine On RewriteCond %{HTTPS} = off RewriteRule ^(.*)$ https://www.yourdomain.com/$1 RewriteCond %{http_host} ^yourdomain.com RewriteRule ^(.*)$ https://www.yourdomain.com/$1
Дополнительные файлы
Самая надоедливая проблема, с которой вы столкнетесь, заключается в указании абсолютных URL вместо относительных. Это не позволит вам отображать полностью защищенное соединение, отчего будет отображаться предупреждение об использовании «незащищенных элементов» на странице. Если вы отобразите какие-то внешние медиаресурсы: видео, изображения, каскадные таблицы, то это следует сделать локально. Ниже я привожу пример:
| "http://www.domain.com/css/styles.css" rel ="stylesheet" media ="all" type ="text/css" /> |
В первом отрывке кода вы загружаете потенциально незащищенный документ в защищенную страницу. Это именно тот метод, посредством которого хакеры могут обойти шифрование. В большинстве случаев, я провожу парсинг через javascript или VBScript. Но дабы обезопасить себя, убедитесь, что ни одна процедура (ни один элемент) не проходит напрямую через HTTP.
Если вы по какой-либо причине вам нужно отобразить файл используя абсолютный URL, то используйте вместо этого HTTPS. Если у вас есть файлы, размещенные на внешних веб-сайтах или серверах, это может привести к проблемам, так как вы не сможете подтверждать безопасность других HTTPS-соединений. Старайтесь держать все медиафайлы на одном IP-адресе, тогда у вас получится избежать подобных проблем.
В завершение
Надеюсь, этот вводный курс от сайт пролил свет на мир SSL. Веб-безопасность – это развивающаяся индустрия, которая позволяет обезопасить личные пользовательские данные. Все популярные интернет-магазины, включая используют SSL уже долгие годы, чтобы .
Я признаю, что это на тема, которую можно прочесть и полностью понять. Как и программирование, здесь важно окунуться с головой в документацию, и обязательно провести собственные эксперименты. Конечно же, это довольно нудное и скучное занятие, но в долгосрочной перспективе это даст вам большое преимущество. Если вы знаете какие-либо полезные руководства на эту тему, то обязательно поделитесь ссылками с другими читателями в комментариях!
Приветствую вас, друзья! 🙂
В сегодняшней статье будет рассмотрена установка SSL сертификата. Мы поговорим о том, как создать SSL сертификат самому и подключить его к сайту для осуществления обмена информацией с пользователями по защищённому протоколу HTTPS.
Сразу скажу, что установить SSL сертификат на сайт можно двумя путями: через интерфейс панели управления сервером и с помощью ручного копирования файлов сертификата с последующими настройками веб-сервера (Apache или Nginx) в случае, если ваш хостинг не имеет графической панели управления.
Информация по установке SSL сертификата будет представлена в виде пошаговой инструкции, при составлении которой я воспользовался первым способом и своим хостингом TheHost , к панели управления которого (используется ISPManager) у меня есть доступ.
TheHost позволяет как устанавливать SSL сертификаты, приобретённые у него, так и выполнять подключение SSL сертификата, приобретённого у других поставщиков.
Также в панели управления хостингом есть возможность сделать бесплатный SSL сертификат от Let’s Encrypt и самоподписанный с последующей их установкой.
Все эти варианты мы сегодня и рассмотрим, т.к. на практике случаются разные ситуации, для которых бывают нужны различные типы SSL сертификатов безопасности.
Поехали 🙂
Как установить SSL сертификат на сайт: этапы
Надеюсь, на данный момент вы уже определились с тем, что такое SSL сертификат и какой он бывает.
Если говорить о том, как подключить SSL сертификат к сайту, то весь процесс состоит из нескольких этапов:
- Генерация SSL сертификата. Заключается в создании самоподписанного сертификата на сервере самостоятельно либо в формировании запроса на выпуск данного документа в центр сертификации (CA).
- Подключение SSL сертификата к сайту.
После этого необходимо будет произвести некоторые настройки для вашего движка сайта, чтобы он корректно обменивался данными с пользователями по HTTPS, о чём мы поговорим в следующих публикациях, т.к. каждая платформа требует индивидуального подхода.
Итак, рассмотрим каждый этап подробнее, начиная с создания SSL сертификата.
Создание SSL сертификата
Поскольку все сегодняшние действия будут производиться на хостинге TheHost, то сперва нужно создать учётную запись, чтобы они были возможны.
Для этого регистрируемся на сайте thehost.ua, после чего вам на электронную почту придёт письмо с учётными данными пользователя, а также ссылкой на кабинет пользователя и панель управления хостингом.
Как я уже сказал, SSL сертификаты можно создавать разные и различными способами. Начнём с самого простого с технической точки способа, который потребует от вас минимума знаний.
Как заказать SSL сертификата на хостинге?
Сразу скажу, что у данного способа создания SSL сертификата есть целых три преимущества над остальными, благодаря чему я настоятельно рекомендую воспользоваться им большинству людей.
Во-первых, сгенерировать SSL сертификат данного типа сможет даже ребёнок: не нужно скачивать и запускать какие-то утилиты, а также вникать в тонкости того, как установить SSL сертификат на сервер.
Всё, что от вас потребуется — просто ввести нужную информацию о сайте и свои персональные данные. Создание и установка SSL сертификата на сайт произойдёт автоматически.
Во-вторых, по сравнению с заказом SSL сертификата у официальных регистраторов, хостинг-провайдеры, которые выступают посредниками, часто вводят различные акции и бонусы, в результате чего сертификат можно приобрести со существенной скидкой или вообще бесплатно.
Официальные регистраторы, насколько я знаю, таким покупателей не балуют.
В-третьих, по сравнению с бесплатными сертификатами, коммерческие имеют бОльший срок действия. Их можно оформлять на год и дольше, в то время, как бесплатные действуют в течении считанных месяцев, из-за чего их нужно постоянно продлевать.
И не дай Бог вам забыть это сделать — пользователи ваш сайт вообще не увидят, а только лишь сообщение об угрозе безопасности на весь экран браузера.
Чтобы сделать заказ, сперва нам нужно зайти в кабинет пользователя через сайт thehost.ua либо по ссылке, содержащейся в письме, сгенерированном при регистрации. После того, как войдёте в систему, выберите пункт бокового меню «SSL сертификаты» и нажмите кнопку «Заказать» вверху страницы.
После проделанных действий на экране появится диалоговое окно, которое выглядит так:

Здесь нам нужно выбрать тип SSL сертификата, который вы хотите купить и срок его действия. Цена услуги, естественно, будет зависеть от этих двух параметров.
Более подробно о доступных SSL сертификатах, которые можно заказать через TheHost, можете прочитать здесь — https://thehost.ua/services/ssl
Сразу скажу, что у данного провайдера цены на сертификат безопасности SSL начинаются от 7$ за год использования, чего я не встречал больше ни у кого на данный момент.
В зависимости от того, какой тариф вы выберете, у вас могут присутствовать или отсутствовать некоторые из приведённых далее шагов. Имейте ввиду!
После выбора необходимого тарифа нажимаем Далее и переходим к следующему шагу создания SSL сертификата:

Он представляет из себя формирование запроса в сертификационный центр, необходимого для того, чтобы получить SSL сертификат.
Запрос должен быть в виде файла с вашими зашифрованными персональными данными с расширением csr .
Если вы его уже сгенерировали (а о том, как это сделать прямо в ISPManager админки TheHost, я расскажу вам дальше), то на данном шаге просто введите его содержимое.
Для этого нужно выбрать для пункта «Способ ввода CSR» значение «Ввод имеющегося CSR», которое выбрано по умолчанию.
Если же такового файла у вас ещё нет или формат вашего запроса был не принят, то сгенерировать его можно здесь же, не вникая в подробности.
Для этого выберите в качестве способа ввода CSR в выпадающем списке значение «Генерация CSR и Private key».
При этом данное диалоговое окно примет следующий вид:

Вводим всю необходимую информацию максимально внимательно, т.к. в дальнешем вам придётся её подтвердить независимо от того, какой тип SSL сертификата вы оформляете.
О том, какие данные следует вводить и откуда их брать, вы можете прочитать в статье о том, .

Здесь приводится содержимое вашего секретного ключа, который будет использоваться при шифровании передаваемой информации по HTTPS протоколу.
Если же вы вводили текст существующего запроса, то данный код у вас уже должен быть и обычно он хранится в файле с расширением key , приходящим вам на почту после генерации запроса через сторонние утилиты. Поэтому данного шага у вас не будет.
На следующем шаге от нас снова требуется ввод контактной информации администратора и технической поддержки, с которыми могут связаться представители CA для подтверждения информации, введённой в заявке на выпуск SSL сертификата:


Следующим этапом является ввод email, на который будет высылаться ссылка для подтверждения генерации SSL сертификата:

Если у вас нет готового email, присутствующего среди вариантов выпадающего списка, то заведите его.
В случае же, если вы не подтвердите запрос, сертификат вы не получите, равно как можно будет не рассчитывать на компенсацию потраченных на его выпуск денег.
Что вполне справедливо, т.к. TheHost сам сертификат не выпускает, а заказывает его у официальных сертификационных центров.
Ну, и на финальном этапе от вас потребуется выбрать способ оплаты и срок продления SSL сертификата, на который он будет автоматически выпускаться при истечении своей действительности:

Нажимаем на Готово и всё, что теперь остаётся — это дождаться запроса подтверждения выпуска SSL сертификата из центра сертификации и самого сертификата.
После того, как он будет у вас на руках, останется только подключить его к сайту. Но об этом мы поговорим немного позже, когда я рассмотрю все способы создания SSL сертификатов у TheHost, которые, как я уже говорил ранее, могут быть разных видов.
Создание самоподписанного SSL сертификата
Итак, как сделать заказ генерации SSL сертификата у официальных центров сертификации, я вам показал.
Однако, бывают ситуации, когда нужны и другие виды сертификатов. Например, для тестирования настроек движка сайта для HTTPS передачи данных на локальном сервере и тестовом домене.
В таком случае вполне подойдёт бесплатный самоподписанный SSL сертификат, который создать у TheHost можно за считанные секунды.
Для этого заходим в ISPManager по ссылке из письма, пришедшего при регистрации на thehost.ua, либо в панель управления сервером можно попасть прямо из кабинета пользователя следующим способом:

Если вам плохо видно изображённое на картинке, то для перевода в ISPManager из кабинета пользователя нужно выбрать пункт меню «Хостинг», выбрать необходимый сервер (может быть несколько в одной учётке юзера) и нажать на кнопку «На сервер», которая становится доступной после выбора сервера.
Находясь в ISPManager, выбираем пункт меню SSL сертификаты и нажимаем на кнопку «Создать в самом» верху страницы.
В появившемся диалоговом окне выбираем для поля Тип сертификата значение «самоподписанный», после чего окно примет следующий вид:

Вводим необходимую информацию, аналогичную той, которую мы указывали при оформлении SSL сертификата в CA, после чего нажимаем «ОК».
Сертификат появится в списке существующих SSL сертификатов.
Обратите внимание, что преимуществом самоподписанного SSL сертификата является его бесплатность и практически неограниченный срок действия.
Минусом же выступает то, что он не обеспечивает безопасность данных, что помечается в браузерах и отпугивает ваших клиентов.
Подключение SSL сертификата, оформленного в другом месте
Если же вам по какой-то причине не подошли сертификаты или их стоимость от TheHost, и вы заказали SSL сертификат в другом месте, но у вас есть сайт, расположенный на данном хостинге, то вы можете подключить свой сертификат к имеющемуся сайту.
Сделать это можно в том же диалоговом окне, которое использовалось для создания самоподписанного SSL сертификата.
Только для добавления на сервер TheHost существующего документа нужно будет в поле «Тип сертификата» выбрать значение «существующий», после чего всё диалоговое окно примет следующий вид:

Вводим информацию, содержащуюся в вашем готовом SSL сертификате для домена, в соответствующие поля и нажимаем «ОК».
Если у вас возникнут трудности при добавлении данного документа, то вы всегда сможете обратиться к технической поддержке TheHost для консультации.
Создание запроса SSL сертификата у CA
Ну, и ещё одной возможностью, доступной в данном диалоговом окне создания SSL сертификата, является генерация запроса на выпуск данного документа в центре сертификации.
Данная возможность вам может пригодиться, как уже говорилось ранее, при заказе SSL сертификата не через своего хостинг провайдера, а через других, в том числе и при обращении в CA
напрямую.
Сгенерировать запрос на выпуск SSL сертификата для домена можно прямо у себя на рабочем компьютере с помощью специальных утилит.
Наиболее распространённой является OpenSSL, которая доступна как под Linux, так и под Windows благодаря CygWin или использованию других эмуляторов консоли Linux (та же самая командная строка Git поддерживает Linux команды или утилита PuTTY).
Также есть масса онлайн генераторов запросов на выпуск SSL сертификата. Вот наиболее популярные из них:
- https://www.rapidsslonline.com/ssl-tools/csr-generator.php
- https://csrgenerator.com/
- https://www.ssl.com/online-csr-and-key-generator/
Также, данные генераторы предоставляют все официальные сертифицирующие центры и многие хостинг провайдеры.
Есть такой и у TheHost, который доступен в данном окне.
Чтобы его запустить, выбираем в поле «Тип ключа» значение «Запрос», после чего диалоговое окно примет следующий вид:
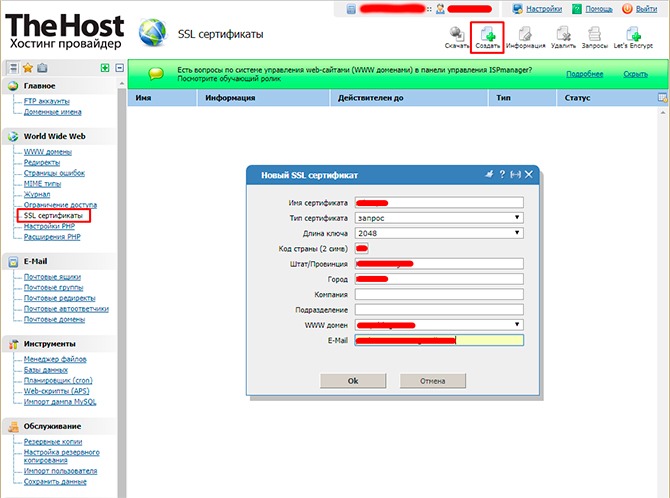
Вводим необходимую информацию и нажимаем ОК. После этого на сервере TheHost сгенерируются файлы csr и key, которые вы сможете в дальнейшем использовать для выпуска сертификата.
Чтобы можно было использовать их содержимое, вам нужно будет выбрать запись с типом «Запрос» в списке всех SSL сертификатов в панели управления хостингом TheHost и нажать кнопку «Скачать» в самом верху экрана, после чего вам на компьютер будет загружен архив с указанными файлами.
Открывайте их обычным текстовым редактором и копируйте код запросов при оформлении SSL сертификатов как через TheHost, так и у других регистраторов.
Как получить бесплатный SSL сертификат Lets Encrypt?
Ну, и напоследок я решил оставить обзор способа создания самого нужного и востребованного у большинства вебмастеров варианта SSL сертификата для домена, который существует у TheHost.
Речь идёт о генерации бесплатного SSL сертификата LetsEncrypt, создать который можно за считанные секунды.
Среди его преимуществ можно выделить не только то, что за его оформление вам не придётся платить, но и то, что процедура его выпуска самая быстрая из всех указанных (по крайней мере, у TheHost), т.к. при генерации не придётся указывать абсолютно никакой дополнительной информации, кроме доменного имени сайта, для которого документ будет выпускаться.
Из минусов можно отметить только то, что он выпускается лишь на 3 месяца, после чего его нужно будет продлевать.
Итак, чтобы создать SSL сертификат от Lets Encrypt, заходим на страницу «SSL сертификаты» в ISPManager и нажимаем на кнопку «Lets Encrypt», после чего откроется следующее диалоговое окно:

Выбираем из списка домен, для которого сертификат будет выпускаться, и нажимаем «ОК».
После этого, без всяких лишних вопросов, сертификат добавится в список. Если просмотреть информацию, содержащуюся в нём (нужно выбрать сертификат и нажать на кнопку «Информация»), то можно увидеть следующее:

Как видите, для всех LetsEncrypt SSL сертификатов TheHost указывает абсолютно идентичную информацию, упрощая и ускоряя процедуру их выпуска.
При желании вы можете произвести настройку SSL сертификата и изменить содержащуюся в нём информацию на данном этапе. Кстати, настоятельно рекомендую это сделать, т.к. этот шаг повысит ваше доверие у ваших пользователей, которые решат просмотреть данные сертификата.
Отсутствие персональных данных владельца в нём может серьёзно насторожить их, а для некоторых может даже послужить сигналом отказа от использования данного сайта.
Итак, создание SSL сертификата, я надеюсь, прошло у вас успешно. Теперь всё, что осталось сделать для успешной передачи данных по HTTPS, — это подключить SSL сертификат к сайту, для которого он оформлялся.
В качестве наглядного примера я решил продемонстрировать подключение SSL сертификата к своему тестовому сайту, для которого с этой целью был специально зарегистрирован поддомен — ssl.сайт. О том, в ISPManager на примере TheHost вы можете прочитать в статье по указанной ссылке.
Итак, для подключения SSL сертификата к сайту в панели управления хостингом ISPManager открываем пункт меню «WWW домены», выбираем необходимый и нажимаем на кнопку «Изменить», которая становится доступной в самом верху страницы.
После этого на экране появляется следующее диалоговое окно:

Чтобы установить SSL сертификат на выбранный домен, нам нужно поставить галочку в поле «SSL» и выбрать из выпадающего списка имя нужного документа.
Вот и всё. SSL сертификат на сайт установлен. Сами могли убедиться, насколько это просто и быстро благодаря TheHost и ISPManager, в частности.
Да, пусть он выглядит неказисто, но со своими задачами справляется на отлично 🙂
Теперь нам останется только произвести настройки движка сайта, чтобы он корректно работал по новому HTTPS протоколу. Среди них будут редиректы с HTTP на HTTPS, настройка зеркал, правки карты сайта и robots.txt, а также много другое.
Но мы поговорим об этом в следующих статьях, т.к. каждая платформа требует индивидуального подхода.
В завершение обзора настроек сайта в ISPManager, связанных с SSL, хочу обратить ваше внимание на поле «Только SSL» в диалоговом окне, изображённом на скриншоте выше. С помощью него возможно сделать редиректы с HTTP на HTTPS для URL сайта на уровне веб сервера Nginx.
Установив галочку в данном поле, в файл конфигурации веб сервера Nginx на хостинге добавится следующий код:
If ($ssl_protocol = "") { rewrite ^ https://$server_name$request_uri? permanent; }
Можете взять данный способ организации редиректов с HTTP на HTTPS себе на заметку, особенно, если вы не пользуетесь услугами shared хостингов и панелями управления хостингом, в частности, а редирект настроить нужно.
Преимущество данного способа перенаправления трафика над редиректом в коде сайта заключается в том, что он происходит быстрее. В количественном выражении эти изменения не существенны, но при больших размерах проекта они станут заметны.
Проверка правильности установки SSL сертификата
После того, как SSL сертификат на сайт установлен и активирован, логическим завершением данного процесса будет проверка наличия ошибок, которые могли возникнуть в процессе.
Они могут быть разнообразны: начиная от несовпадения информации в сертификате с той, которая хранится в центре сертификации, заканчивая ошибками в работе самого сертификата.
Чтобы получить полный список проблем и просканировать свой сайт на их наличие, я рекомендую воспользоваться следующими сервисами:
- https://www.ssllabs.com/ssltest
- https://www.digicert.com/help
В качестве вывода хотелось бы сказать, что в ходе чтения статьи вы сами заметили, насколько хостинг провайдер и панель управления хостингом упрощает жизнь при заказе, установке и настройке SSL сертификатов. Особенно вы могли это ощутить, если когда-либо устанавливали HTTPS соединение для сайта на сервере вручную, не располагающего панелью управления.
А это, надо сказать, неплохая мотивация пользоваться первым типом хостеров, где от пользователя не требуется много времени и знаний.
Особенно ценен данный аргумент для людей, которые никогда не были связаны с веб-программированием и созданием сайтов, но установка SSL сертификата на их сайты необходима.
Поэтому, если вы относитесь к данной категории, то советую воспользоваться услугами именно своего хостинг-провайдера. Я более, чем уверен, что он избавит вас от ненужной головной боли.
Ну, а если вы ещё только выбираете такового, то хочу порекомендовать TheHost, инструкция по созданию и установке SSL сертификата в панели управления которого и была представлена в данной статье.
На этом всё. До новых встреч! 🙂
P.S. : если вам нужен сайт либо необходимо внести правки на существующий, но для этого нет времени и желания, могу предложить свои услуги.
Более 5 лет опыта профессиональной разработки сайтов. Работа с PHP , OpenCart , WordPress , Laravel , Yii , MySQL , PostgreSQL , JavaScript , React , Angular и другими технологиями web-разработки.
Опыт разработки проектов различного уровня: лендинги , корпоративные сайты , Интернет-магазины , CRM ,
Недавно я уже рассказывал о том как для подтверждения доменного имени. Мы его использовали для организации ssl/tls соединений в почтовом сервере. Теперь его же мы будем использовать для того, чтобы перевести наш сайт на работу по ssl протоколу.
Установка mod_ssl в apache
В качестве сервера у нас выступает , хотя это не принципиально, настройка на других linux дистрибутивах будет идентичной. Рабочим web сервером является apache . Использовать ssl протокол в apache мы будем с помощью мода mod_ssl . Первым делом проверим, установлен ли он:
# rpm -qa | grep mod_ssl
Если нет, то устанавливаем:
# yum -y install mod_ssl
После установки мода, идем в директорию /etc/httpd/conf.d и правим там файл настроек ssl.conf. Прописываем пути к сертификатами в директивах SSLCertificateFile и SSLCertificateKeyFile .
Создание виртуального хоста с поддержкой ssl
После сохранения проверяем конфигурацию apache:
# httpd -t
Если появляется предупреждение:
Default_ VirtualHost overlap on port 443, the first has precedence
То ищем в /etc/httpd/conf/httpd.conf строчку NameVirtualHost *:80 и добавляем после нее NameVirtualHost *:443
Снова проверяем. Если ошибок нет, перезапускаем апач и заходим на сайт, прописав в адресной строке https, вместо http. Теперь ваш сайт доступен по протоколу https. Но пользователи сайта могут об этом не знать. Было бы разумным сделать переадресацию с открытого протокола на защищенный. Сделаем это.
Переадресация с http на https
Для того, чтобы сделать автоматическую переадресацию с http на https, необходимо в описании виртуального хоста в httpd.conf добавить порт 80 вместе с 443:
И в корне сайта с помощью.htaccess и mod_rewrite делаем перенаправление всех запросов с http на https:
# cat .htaccess RewriteEngine On RewriteCond %{HTTPS} off RewriteRule ^(.*)$ https://%{HTTP_HOST}%{REQUEST_URI}
Теперь даже если просто набрать адрес сайта с http откроется его защищенная версия https. Не забудьте проверить, включен ли у вас модуль mod_rewrite в настройках apache. И проверьте фаервол. Для корректной работы сайта по протоколу https необходимо открыть 443 порт на веб сервере.
В июле 2015 года я перевел свой сайт на безопасный протокол HTTPS. Данная инструкция поможет вам без труда проделать тоже самое. Тем более, что постоянно витают слухе об отказе популярными браузерами незащищенного HTTP, в связи с чем, предвидится массовый переход на HTTPS.
Так же любой сайт на котором есть комментирование статей, форма подписки и окно поиска, можно формально подвести под закон о защите персональных данных, который требует использовать безопасные защищенные протоколы при передаче информации. Поэтому рано или поздно вам тоже придется столкнуться с необходимостью перевода сайта на HTTPS.
Как перевести сайт на HTTS
Пять простых шагов как перевести свой сайт на HTTPS
- Получение SSL сертификата
- Настройка веб-сервера
- Информирование поисковых систем
Где взять SSL сертификат для сайта
Сразу стоит определиться к какой категории относитесь вы и ваш сайт. Если вы выступаете как частное (физическое) лицо, то вам доступен лишь один вид сертификата: DV (Domain Validation). Он самый простой, выпуск его занимает минимальное время. Необходимо лишь подтвердить права владения доменным именем. Если вы представляете юридическое лицо, то вам доступны все типы сертификатов. Выбирайте любой в зависимости от потребностей вашего сайта. Но готовьтесь к тому, что проверка займет длительное время, а сам сертификат может дорого стоить.
Ранее я писал, . Этот вариант отлично подходит блогерам и владельцам персональных сайтов. Как получить такой бесплатный сертификат хорошо описано на Хабре в статье-инструкции Получаем бесплатный SSL сертификат .
Установка сертификата на сервер
Перед приобретением Ssl сертификата следует выяснить возможность его использования у себя на хостинге. Если у вас виртуальный хостинг, то настроить использование HTTPS может только поставщик услуг хостинга. Заранее выясните у него такую возможность. Если у вас сервер, не важно виртуальный или выделенный, то сертификат SSL гарантированно можно установить или использовать.
Помните, что сертификат вы получаете на домен (доменное имя), а устанавливать его надо на сервер (веб-сервер).
Установка зависит от вебсервера. Apache и NGINX настраиваются по разному. Вот неплохая инструкция как все сделать своими руками Ручная установка SSL сертификата .
Но если вы на хостинге используете панель управления VestaCP , то все заметно упрощается. Эта панель позволяет установить сертификат для вашего домена прямо из веб-интерфейса.
Предполагаю, что подобная возможность есть и в других панелях управления.
Настройка сайта, отказ от HTTP ссылок
Настройками сайта нужно добиться того, чтобы замочек защищенного соединения всегда был закрытым на всех страницах вашего сайта.
Вполне возможно, что обратившись к своему сайту в первый раз по HTTPS протоколу вы увидите такую картину:
Как видите замочек открыт, а это значит, что посетитель получает часть информации в незащищенном виде. Если щелкнуть мышкой по раскрытому замку, то можно увидеть примерно следующее:
Что нужно сделать, чтобы устранить проблему открытого замка HTTPS:
- Исправить все внутренние ссылки на использование протокола HTTPS
- Если используете картинки с внешних ресурсов, которые не работают по HTTPS, то скопируйте изображения себе на сайт
- Отказаться от внешних сервисов и систем которые не работают по HTTPS
- Убрать все плагины которые работают только по HTTP
Как исправить все ссылки на сайте
Для начала следует принять за правило использовать все ссылки без указания протокола. Это решение я подсмотрел в коде вызова скрипта Google.Adsense. Если раньше ваши ссылки выглядели так http://domainname.tld/page1.htm
, то теперь они должны выглядеть так //domainname.tld/page1.htm
. Ссылки такого рода будут работать и по HTTP и по HTTPS.
Если ваш сайт использует для хранения данных MySQL, а таких большинство. То проще всего сделать дамп базы. Скачать его себе на компьютер. Так как дамп базы данных MySQL представляет собой обыкновенный текстовый файл, то можно с помощью обычного текстового редактора произвести замену внутренних адресов на вариант описанный выше. После чего дамп базы данных нужно залить на сервер обратно.
Также можно поступить и с внешними ссылками. Но только не ставьте принудительно протокол HTTPS, так как нет никакой гарантии, что внешний ресурс его поддерживает.
Картинки с внешних ресурсов
Часто вебмастера при публикации постов используют изображения с других сайтов. Возьмите за правило копировать их к себе на сайт. Вполне возможно, что внешний ресурс откуда вы скачиваете картинки для оформления своей статьи работает только по HTTP.
Внешние сервисы которые не поддерживают HTTPS
Мне пришлось отказаться от двух рекламных сетей из-за того, что они не поддерживают протокол HTTPS. Пользователи посещая мой сайт могли видеть рекламные баннеры которые подгружались по HTTP и раскрытый замок сообщал о незашифрованном трафике.
Плагины работающие по HTTP
На моем сайте оказалось два плагина которые никак не хотели работать по безопасному протоколу HTTPS. Пришлось от них отказаться. Кроме того я проверил весь HTML код сайта на предмет загрузки скриптов и прочего с внешних ресурсов. Многие на автомате заработали по безопасному протоколу. Так же вычистил кучу мусора и неиспользуемого кода.
После проведения всех вышеописанных процедур сайт полноценно заработал по протоколу HTTPS, и замок безопасности оставался закрытым при посещении всех страниц.
Настройка веб-сервера на использование HTTPS
Для поисковых систем сайты доступные по разным протоколам http://domainname.tld и https://domainname.tld — это совершенно разные сайты. Поэтому необходимо поисковому роботу указать, кто тут главный. Для это в файле robots.txt необходимо написать название сайта с явным указанием протокола:
Host: https://domainname.tld
Затем необходимо настроить принудительную переадресацию всех запросов на протокол HTTPS. Чтобы пользователь который набрал http://domainname.tld
все равно попал на безопасную версию сайта https://domainname.tld
.
Если вы используете вебсервер Apache, то можно поступить следующим образом, добавьте в файл .htaccess
нижеследующий код:
RewriteCond %{HTTPS} !on RewriteRule (.*) https://%{HTTP_HOST}%{REQUEST_URI}
Информирование поисковых систем об использовании протокола HTTPS
В панели для вебмастеров поисковых систем Яндекс и Google необходимо добавить и подтвердить новый сайт, указав версию https.
Когда вы запускаете ваш собственный веб-сайт, ваши пользователи скорее всего должны будут оставлять там личную информацию. Это означает, что вам необходимо обеспечить соблюдение надежных стандартов безопасности, для обеспечения которой важную роль играют как Secure Sockets Layer (SSL или TLS) , так и Hypertext Transfer Protocol Secure (HTTPS) . К счастью, настройка на платформе WordPress SSL сертификата и установка HTTPS довольно проста и может быть выполнена всего за несколько шагов.
В этой статье мы поговорим о следующем:
- Какой сертификат SSL и когда нужно использовать.
- Что такое HTTPS и как он работает вместе с SSL.
- Как использовать WordPress SSL и настроить HTTPS с помощью двух разных методов.
- Две распространенные ошибки, с которыми вы можете столкнуться при использовании на WordPress SSL, и способы их устранения.
Нам предстоит узнать многое и будет ещё над чем поработать, так что, давайте уже приступим!
Secure Sockets Layer (SSL) - это технология, которая создаёт безопасное соединение между веб-сайтом и браузером. Сайты, использующие SSL, показывают, что ваша личная информация находится в безопасности во время каждого перехода.
Вы можете увидеть, безопасный сайт или нет, по изображению зелёного замочка, который многие браузеры используют для идентификации:

Например, если вы покупаете что-то в интернете, вы должны делать это только через сайты, использующие SSL. В противном случае злоумышленники могут узнать, использовать или изменить вашу платёжную информацию, поскольку она отправляется через интернет.
Что касается вашего собственного сайта, установка SSL сертификата является обязательной. Для этого есть :
- Если вы запустите веб-сайт, на котором вы предлагаете пользователям регистрироваться и делиться конфиденциальной информацией, их данные будут в безопасности.
- Ваш сайт будет более надежным.
- Прикольный зелёный замочек появится рядом с адресом сайта в разных браузерах.
- Вы улучшите поисковую оптимизацию вашего сайта (SEO) (англ).
Уточним последний момент – поисковые системы, такие как , предоставляя предпочтение безопасным сайтам в своей выдаче. Это означает, что вы можете защитить информацию своих пользователей и, возможно, извлечь выгоду из некоторого количества трафика одновременно.
Кроме того, Google объявил о том, что с момента появления в июле 2018 года Chrome показывает предупреждение “небезопасно”. Поэтому самое время обеспечить безопасность вашего сайта с помощью установки SSL сертификата, если вы ещё этого не сделали.
В наши дни установка SSL сертификата на WordPress довольно проста. Существует несколько типов сертификатов SSL, но вам, вероятно, не понадобится ничего особенного, если вы не будете запускать слишком сложный сайт или продавать товары в интернете.
Для всех других типов сайтов бесплатный сертификат обычно выполняет всю работу. Более того, вы можете легко настроить его для работы с Hostinger (англ).
Что такое HTTPS (и как это работает вместе с SSL)
Когда вам нужна установка SSL сертификата для вашего сайта, вам также необходимо настроить его для передачи данных с использованием протокола HTTPS. Каждый посещаемый вами сайт использует HTTP или HTTPS в качестве префикса к URL-адресу, включая Hostinger:

HTTPS работает так же, как HTTP, но обеспечивает более высокие стандарты безопасности. Если вы загружаете веб-сайт с HTTPS, вы узнаёте, что ваши данные находятся в безопасности во время передачи. Однако для того, чтобы HTTPS работал, сайт, к которому вы пытаетесь получить доступ, нуждается в сертификате SSL.
Если вы попытаетесь получить доступ к сайту без SSL с помощью HTTPS, вы увидите ошибку, подобную этой:

Другими словами, SSL и HTTPS работают рука об руку. Если вы используете только один, пользователи, отправляющие информацию через ваш сайт, не будут защищены.
Таким образом, ваш первый шаг должен состоять в том, чтобы получить сертификат SSL и настроить его для работы с вашим сайтом. После этого вам нужно указать в WordPress, что нужно использовать HTTPS вместо HTTP. Давайте посмотрим, как работает этот процесс.
Как настроить на WordPress SSL и HTTPS (2 метода)
На этом этапе мы предположим, что у вас уже есть сертификат SSL, настроенный для вашего сайта. Как только вы это сделали, вам просто нужно указать в WordPress, что нужно использовать HTTPS. Есть два основных способа сделать это.
1. Используйте панель инструментов WordPress и переадресацию 301
После установки WordPress SSL вам необходимо настроить свой сайт для использования HTTPS. Этот процесс прост, если вы запускаете новый веб-сайт. Однако, если вы добавляете SSL сертификат на сайт, который уже использовался какое-то время, это будет немного сложнее.
В любом случае, ваш первый шаг должен состоять в том, чтобы зайти в панель управления и открыть вкладку Настройки> Общие . Внутри вы найдете два поля, которые называются WordPress Address (URL) и Site Address (URL) . Адрес вашего сайта должен быть идентичным в обоих полях, и должен использовать HTTP.
Что вам нужно сделать, это заменить префикс HTTP на HTTPS в обоих полях и сохранить изменения в ваших настройках:
Это всё, что нужно, чтобы настроить WordPress на использование HTTPS. Однако, некоторые пользователи могли сохранить старый URL вашего веб-сайта, и он может оставаться в сети. Вы должны убедиться, что эти пользователи используют HTTPS-версию вашего сайта. Для этого вы можете настроить переадресацию URL.
Как только вы подключитесь к своему сайту через FTP, перейдите в папку public_html и найдите файл .htaccess внутри:

Выберите этот файл и щёлкните на него правой кнопкой мыши, затем выберите параметр Просмотр / редактирование . Это откроет файл с локальным текстовым редактором, позволяющим внести в него изменения. Не изменяйте какой-либо код внутри .htaccess , если вы не знаете, что делаете. Просто перейдите в нижнюю часть файла и вставьте следующий фрагмент:
Для этого вам нужно будет заменить URL-адрес в этом коде на полный HTTPS-адрес вашего сайта. Это перенаправит любое соединение, которое приходит через port 80 , на новый безопасный URL. Как вы знаете, port 80 является стандартным для HTTP-соединений, поэтому он “перехватит” практически всех, кто пытается получить доступ к вашему веб-сайту через старый адрес.
После добавления кода с URL-адресом сохраните изменения в .htaccess и закройте файл. FileZilla спросит, хотите ли вы загрузить эти изменения на свой сервер, на что вы согласитесь. Если вы попробуете посетить свой сайт с использованием URL-адреса HTTP, ваш браузер должен автоматически перенаправить вас на версию HTTPS.
2. Установите плагин для WordPress SSL
Если вы предпочитаете не вводить данные вручную через WordPress, есть более простые способы настроить HTTPS на вашем веб-сайте. Например, вы можете настроить плагин для WordPress SSL, который добавляет тот же код, о котором мы рассказали в предыдущем методе.
Хотя этот подход намного проще, он также имеет некоторый дополнительный риск. Например, если проблемы совместимости возникают с другим инструментом, плагин SSL может перестать работать, и сайт не будет загружать HTTPS до тех пор, пока вы не устраните проблему. Это означает, что вам необходимо тщательно выбирать свой плагин.
Две распространённые ошибки в WordPress SSL (и как их исправить)
На этом этапе вы уже знаете, как убедиться, что все посетители вашего сайта получают возможность использовать безопасное соединение. Однако в некоторых случаях принудительная загрузка WordPress через HTTPS может привести к нескольким ошибкам. Давайте поговорим о том, какие это ошибки и, на всякий случай, как их исправить.
1. Некоторые файлы не загружаются через HTTPS
После включения HTTPS для вашего сайта вы можете обнаружить, что некоторые его файлы, например изображения, загружаются неправильно. Это потому, что WordPress по-прежнему использует HTTP для них вместо HTTPS.
Если у вас возникла проблема с изображениями вашего сайта, CSS или JavaScript, самый простой способ решить её – сделать несколько дополнений к вашему файлу .htaccess . Однако этот подход применяется только в том случае, если вы использовали ручной метод из предыдущего раздела. Мы поговорим о том, что делать, если вы используете плагин вместо этого чуть позже.
Перейдите на свой веб-сайт через FTP ещё раз и найдите файл .htaccess в каталоге public_html . Откройте его и найдите ранее добавленный код, чтобы установить переадресацию 301. Это должно выглядеть следующим образом:
Вам нужно будет удалить этот фрагмент и заменить его на более полный. Это не обязательно в большинстве случаев, поскольку не так часто возникают проблемы с некоторыми ресурсами, которые не загружаются должным образом. Однако, если у вас возникла такая проблема, вот код, который вы должны использовать вместо предыдущего:
Этот код перенаправит весь трафик через HTTPS. Он также включает в себя правила для ваших файлов в WordPress, поэтому такой код позаботится обо всех файлах, которые работали некорректно. После его добавления сохраните изменения в файле .htaccess и загрузите их обратно на сервер.
Если вы настроили свой сайт для использования HTTPS через плагин, вам не нужно вручную настраивать файл .htaccess . Вместо этого большинство плагинов предложит альтернативное решение. Например, Really Simple SSL может находить на вашем сайте файлы, которые не загружаются через HTTPS, и помогать вам их исправить. Чтобы использовать эту функцию, перейдите во вкладку «Настройки»> «SSL» , а затем перейдите на страницу настроек плагина:

В верхней части экрана есть параметр Автозамена смешанного содержимого . Убедитесь, что он включён, а затем сохраните изменения в конфигурации плагина. Этот параметр гарантирует, что WordPress загрузит все объекты через HTTPS, а не только ваши посты и страницы.
2. Ваш плагин для кэширования WordPress вызывает проблемы
Если у вас установлен плагин для кеширования WordPress, ваш браузер может попытаться загрузить кешированную версию вашего веб-сайта по HTTP, что может привести к некоторым ошибкам. Самый быстрый способ решить эту проблему – очистить кеш в WordPress.
Как будет происходить процесс кэширования зависит от того, какой плагин вы используете. Тем не менее, это не займет у вас больше нескольких минут. Для получения более подробной информации вы можете ознакомиться с нашим в WP Super Cache (англ), W3 Total Cache (англ) и WP Fastest Cache (англ). Если вы используете другой плагин для кеширования, вам может потребоваться заглянуть в справку для получения инструкций о том, как действовать.
В любом случае, как только вы очистите свой кеш, попробуйте снова загрузить свой сайт, чтобы убедиться, что ваш браузер использует HTTPS без каких-либо ошибок. Теперь установка SSL сертификата успешно завершена!
Вывод
Раньше WordPress SSL сертификаты были зарезервированы только для деловых веб-сайтов, которые сталкивались с большим количеством конфиденциальной информации. В наши дни сертификаты SSL и HTTPS стали обычным явлением. Фактически, сами поисковые системы, такие как Google, рекомендуют их использовать. К счастью, как вы видите, установка SSL сертификата и использование HTTPS для вашего сайта в WordPress – довольно простая задача.
У вас есть вопросы о том, как использовать WordPress SSL и настроить HTTPS? Давайте поговорим о них в разделе комментариев ниже!


