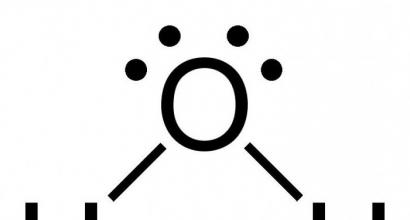Как убрать лишнее с фотографии. Как убрать предметы, людей (лишние объекты) с фотографии на iPhone
Как часто после съемки фотографии мы замечаем, что в кадр попали лишние элементы, например: провода, незнакомые люди или лишние предметы? Но сам снимок получился бы идеальным, не мешай эти объекты на заднем плане. Мастера Фотошопа без проблем могут подредактировать фотографию и убрать все мешающие детали, а что делать обычным людям, не умеющим работать в профессиональных графических редакторах? Выход, как обычно, прост — воспользоваться сторонним программным обеспечением, которое “заточено” под определенные цели. В нашем случае это программа Snapheal, призванная помочь простым смертным с легкостью удалить все ненужные элементы с фото.Работа с программой достаточно проста. При запуске Snapheal нас встречает подсказка о том, как работать с ней, и окошко импорта для загрузки фотографии. Добавляем свое фото и приступаем к редактированию. Для этого нам доступны три блока:
— удаление лишних элементов
— ретуширование отдельной части фотографии
— корректировка фото целиком
К сожалению, каждый из блоков работает независимо друг от друга, поэтому нельзя одновременно вырезать объекты и, например, менять контраст, обязательно нужно сохранять промежуточный результат. Но тем не менее Snapheal — это не графический редактор, и главная его цель состоит в удалении лишних элементов. Все остальные функции скорее для небольших корректировок уже после выполнения основной задачи.
 Не будем зацикливаться на второстепенных функциях и сразу перейдем к основной — “умному” удалению объектов. У нас есть специальные инструменты для выделения области, которую нам нужно удалить. Можно воспользоваться “лассо” и выделить с максимальной точностью необходимый участок, а можно взять “кисть” и замазать нужную область поверх фотографии. Затем на выбор есть один их трех вариантов обработки:
Не будем зацикливаться на второстепенных функциях и сразу перейдем к основной — “умному” удалению объектов. У нас есть специальные инструменты для выделения области, которую нам нужно удалить. Можно воспользоваться “лассо” и выделить с максимальной точностью необходимый участок, а можно взять “кисть” и замазать нужную область поверх фотографии. Затем на выбор есть один их трех вариантов обработки:
- Twister — для удаления объектов на фоне неба;
- Shapeshift — для удаления больших объектов;
- Wormhole — наоборот, для удаления маленьких объектов.
После этого желательно установить один из трех параметров замещения: низкий, средний или очень точный. Вот и все, осталось только нажать кнопку “Erase!” и немного подождать, пока Snapheal удалит ненужные нам элементы. Естественно, чем выше вы поставите точность обработки, тем дольше будет протекать процесс (если не брать в расчет размер самой фотографии).
 Не каждый раз результат работы программы будет удовлетворительным, ведь все еще зависит и от самой концепции фото. Понятно, что чем однороднее фон, тем лучше будет эффект. Тем не менее, если полученный результат не устраивает, попробуйте разные варианты замещения. Как правило, один из них даст вполне положительный эффект.
Не каждый раз результат работы программы будет удовлетворительным, ведь все еще зависит и от самой концепции фото. Понятно, что чем однороднее фон, тем лучше будет эффект. Тем не менее, если полученный результат не устраивает, попробуйте разные варианты замещения. Как правило, один из них даст вполне положительный эффект.
 Теперь о более насущном — о цене. Она «кусается» — 479 рублей. Многовато для программы узкой направленности. С другой стороны, пакет Photoshop для этих целей — не самое выгодное вложение, особенно, если вы им не пользуетесь профессионально.
Теперь о более насущном — о цене. Она «кусается» — 479 рублей. Многовато для программы узкой направленности. С другой стороны, пакет Photoshop для этих целей — не самое выгодное вложение, особенно, если вы им не пользуетесь профессионально.
ПРИМЕР 1.
Вот первая фотография с группой людей, наслаждающейся морем и солнцем.
Запомните, что первоначальная фотография до ее обработки в фотошопе называется ИСХОДНИК. Кто придумал это слово, но встречаться оно вам будет часто.
Я решила оставить на фотографии только мужчину, читающего журнал на морской глади, все остальное я уберу, воспользовавшись в основном знакомым вам уже инструментом .
Для справки: выделять объект можно любым инструментом выделения (прямоугольное, овальное выделение, лассо и так далее) .
1. Надеюсь, что вы уже помните, как и повторять скриншот не буду. Меню - Файл - Открыть … В данном случае мы открываем ИСХОДНИК-1.
4. Теперь, чтобы лучше видеть преобразования на фотографии, я увеличу ее масштаб на рабочем поле. Исходник-1 900 пикселей по ширине. Для этого прописываем 100 % в левом углу .
5. А сейчас мы начнем удалять ненужные объекты с фотографии. Я начну с самого маленького. Это красный буй. Для этого активизируем инструмент прямоугольное выделение и обводим этот объект.
После выделения объекта идем в Меню - Редактирование - Выполнить заливку …
Но заливаем его не цветом, как мы делали это в уроках по созданию рамок, а используем функцию заполнить С УЧЕТОМ СОДЕРЖИМОГО . Программа CS5 сама сообразит, каким фоном залить требуемый объект.
Жмем на ОК, и через некоторое время видим, что буй исчез и на его месте кусочек моря.
Можно снять выделение, перейдя в Меню - Выделение - Отменить выделение , и приступить к удалению новых ненужных объектов.
А можно и не снимать выделения. Если вы выделите все тем же инструментом Прямоугольное выделение что-то другое, в данном случае мужчин, высматривающих что-то в воде, то первое выделение (буй) отменится само собой. Так я удалила поочередно мужчин. Объекты маленькие и возиться с ними долго не пришлось.
Теперь осталось удалить с фотографии женщину и ее отражение в воде. Эта задача была посложнее, потому что чем больше объект, тем больше погрешностей в заливке выделенной области.
Поэтому я начала ее удалять частями. Выделяем голову и плечи. Переходим в Меню - Редактирование - Выполнить заливку - С учетом содержимого .
Жмем ОК, и заливка морем вместо головы и плеч мне не очень понравилась, но я пока ничего не предпринимала.
Маленькими кусочками выделяем и удаляем таким же образом ее отражения в воде и ноги. А затем снова выделяем уже большой кусок всего фрагмента, где была женщина,
и повторяем Меню - Редактирование - Выполнить заливку - С учетом содержимого - ОК . Мне показалось, что тот кусок моря, который отобразился во фрагменте, несколько отличается в некоторых местах от основной морской глади.
Чтобы это подправить задействуем новый инструмент фотошопа РАЗМЫТИЕ , я установила параметры мягкой кисти диаметром 19 пк, жесткость 41 %.
И немного размыла это место.
Мне кажется, что получилось неплохо. Кроме того, я уменьшила размер фото до 700 пикселей по ширине (Меню - Изображение - Размер изображения ).
Сохраняем обработанное фото в формате jpg известным способом: Меню - Файл - Сохранить для Web и устройств .
И вот одинокий мужчина с журналом на морской глади перед вами.
ПРИМЕР 2.
Вот такая красавица попалась в сети интернета, но на ИСХОДНИКЕ -2 есть логотип автора сайта.
Давайте его уберем. Я выделила инструментом Прямоугольное выделение весь логотип, после выполнила уже известные вам действия с заливкой выделения с учетом его содержимого, но…
После этих действий на левой руке девушки получился какой-то нарост. Уберем его с помощью инструмента ВОССТАНАВЛИВАЮЩАЯ КИСТЬ . Для этого активизируем его. Зажимаем клавишу Alt на клавиатуре и левой кнопкой мыши кликаем по хорошему участку кожи на левой руке и потом, работая кистью, убираем дефекты на фотографии.
Я применила жесткую круглую кисть, нажатие которой равно диаметру. Диаметр взяла 32 пк, жесткость - 50%. Вы можете попробовать другие параметры, пробовать никто не запрещает.
Теперь зажимаем клавишу Alt на клавиатуре и левой кнопкой мыши кликаем по правому локтю, находящемуся под водой.
Инструмент ШТАМП запоминает это место и переносит его на левую руку. Я подрисовала локоток за 2 клика. Красавица получилась! Сохраняем фото в формате jpg и радуемся.
Обратите внимание, что во 2 примере я не преобразовывала фон в слой и не переименовывала его.
Подведем итоги: вы научились удалять ненужные объекты с фотографии, применяя инструмент ВЫДЕЛЕНИЕ и заливая выделенный фрагмент С УЧЕТОМ СОДЕРЖИМОГО. Для исправления маленьких погрешностей заливки вы научились применять инструменты РАЗМЫТИЕ, ВОССТАНАВЛИВАЮЩАЯ КИСТЬ и ШТАМП.
Урок закончен! Надеюсь, что вы сможете его легко повторить, используя мои исходники, или свои картинки по вкусу.
P.S.: Все картинки к статье увеличиваются кликом.
Вот что получилось
Способ №1. Убираем с фотографии лишний объект.
Зайдем в фотошоп и загрузим наше фото, на моём фото (см.иллюстрацию к названию) я хочу убрать надпись “DJ MP3”. Берем инструмент “Точечная восстанавливающая кисть” и обводим лишний объект. Ждем несколько секунд, пока программа среагирует на наше действие. Как видите наш объект исчез!
2 шаг
Получившийся результат
Способ №2
Убираем длинный предмет.
На всё той же фотографии я бы хотела убрать тень от столба. Но если мы просто проведем точечной кисть, то будет неровно, поэтому есть более удобный способ. Для начала “подгоним” кисть по размеру тени (или другого длинного предмета) с помощью клавиш ] (увеличение) и [ (уменьшение) Далее нажимаем кистью на начале предмета, после этого, зажав клавишу Shift, нажмите на конец предмета, таким образов проведя ровную линию.
3 шаг
Результат без использования штампа
Способ №3
Убираем с фотографии сложный объект.
Кто не любит фотографировать зверей в зоопарке, но вот клетка всё время мешает. Так давайте избавимся от неё в фотошопе!
Для начала перейдём в режим быстрой маски, нажав клавишу Q. берем инструмент “Карандаш”, подгоняем под размер клетки, цвет ставим черный (обязательно!) и делаем как в предыдущем шаге: кликаем на начале клетки, зажав шифт нажимаем на конце и повторяем со всеми “трубами” клетки. Далее убираем режим быстрой маски (опять таки нажав клавишу Q) и далее выполняем заливку с учетом содержимого (Редактирование-Выполнить заливку-С учетом содержимого) и получаем результат. Конечно, результат не очень хороший, но здесь нам на помощь приходит инструмент штамп. Немного поработаем и результат на “отлично”!
- разгладить и удалить морщины;
- избавиться от прыщей и акне;
- отбелить зубы и белки глаз;
- удалить эффект «красных глаз»;
- убрать с лица жирный блеск, выровнять кожу;
- добавить гламурный эффект;
- обработать портрет одним из 40 стильных эффектов.
- Цветовые эффекты
- Стильные эффекты
Отзывы о сайт
Airbrushes your pics to look flawless Amazing app, I love how it automatically corrects all the flaws and lighting, then you can also do lots of other cool effects. I deleted all my old photo apps after getting this one:)
by Cameron Gross
Excellent app My favourite app, really cool, quick, and I use it all the time. Now I can"t share my photo without this. Because it makes my photos way much better!!!
by Nadine Besic
Love it! This works very well with imperfections. I was very pleased with the results. Thank you.
by C P
Как улучшить портрет онлайн?
Думаете, что вы не фотогеничны? Считаете, что вам не помогут даже уроки макияжа? Не знаете, как отретушировать свое фото?
Все намного проще!!
Просто загрузите свой портрет с компьютера или по ссылке и уже через несколько секунд вы увидите преображенное фото - без эффекта красных глаз, прыщиков на лице, жирного блеска кожи и желтых зубов.
Сервис ретуши портретов сайт делает лицо на фото более привлекательным, при этом сохраняя естественность.
После автоматического улучшения фотопортрета вы сможете самостоятельно поиграться с настройками виртуального макияжа и исключить некоторые опции. Чтобы ваша кожа выглядела более загорелой, а второстепенные детали отошли на второй план, примените «гламурный эффект» (он также называется эффектом «soft focus» или «гламурная ретушь»).
сайт сможет улучшить даже групповую фотографию в онлайн режиме. Продвинутый алгоритм распознает все лица на фото и автоматически произведет ретушь лица, добавив естественный макияж. С сайт сделать ретушь портрета можно максимально легко и быстро! Забудьте о неудачных фото!
Инструкция
Выбрать в панели Tools (Инструменты) инструмент Clone Stamp Tool (Штамп). Панель Tools (Инструменты) по умолчанию находится в левой части окна программы. Можно просто использовать «горячую клавишу» S.
Настроить параметры инструмента Clone Stamp Tool (Штамп). Для этого надо щелкнуть левой кнопкой мыши по треугольнику около палитры Brush (Кисть), которая по умолчанию расположена в верхней левой части окна , под главным меню.
У инструмента Clone Stamp Tool (Штамп), как у всякой кисти , есть два параметра: Master Diameter (Диаметр) и Hardness (Жесткость), которые регулируются ползунками. Также можно ввести значения параметров в поля над ползунками для того, чтобы настроить эти параметры. Первый параметр определяет размер кисти, которой мы будем удалять лишние предметы с фотографии. Второй параметр определяет степень жесткости краев кисти.
Для того чтобы убрать лишние предметы с нашей фотографии, сначала выберем полумягкую крупную кисть.
Увеличить изображение для удобства работы. Это можно сделать, перетащив влево ползунок в палитре Navigator (Навигатор), или введя с клавиатуры числовое значение в поле, расположенное слева от ползунка палитры. Палитра Navigator (Навигатор) по умолчанию находится в правом верхнем углу окна фотошопа.
Определить область фотографии, которую мы будем клонировать, чтобы убрать лишние предметы. Для этого наводим указатель курсора на участок фотографии, свободный от проводов и при нажатой кнопке Alt щелкаем левой кнопкой мыши. Курсор приобретает вид круга с перекрестием внутри.
Отпустив кнопку Alt, навести указатель курсора на предмет, который надо убрать. Щелкнуть левой кнопкой мыши. Часть проводов исчезла. Повторяем эту нехитрую операцию, выбирая источник клонирования изображения как можно ближе к лишнему предмету, который мы убираем.
Для перемещения по увеличенной фотографии можно передвигать красный прямоугольник в палитре Navigator (Навигатор). Он ограничивает ту часть фотографии, которую мы видим в окне открытого файла с изображением.
Несколько минут работы, и все лишние предметы с нашей фотографии исчезли.
Обратите внимание
Может случиться так, что область клонирования была выбрана неудачно и предмет, который надо удалить, оказался закрыт пятном, не подходящим по цвету к остальному изображению. Ничего страшного, неудачное действие можно отменить через палитру History (История), которая по умолчанию находится в правой средней части окна фотошопа. Последнее действие в этой палитре выделено синим цветом. Наведите указатель курсора на предыдущее действие, находящееся над последним и щелкните левой кнопкой мыши.